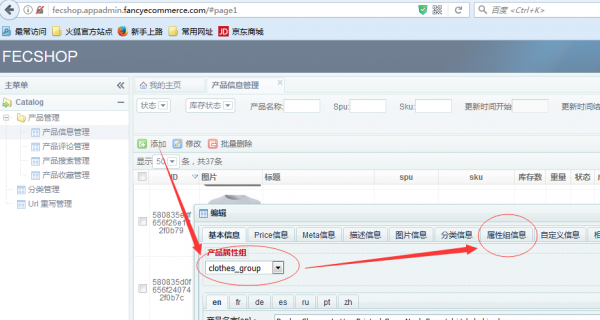本篇目录:
excel表中如何将常规数字批量转换为以文本形式存储的数字?
1、在弹出的窗口中选择”文本“选项,然后点击确定,即可完成。重复以上步骤把其它各项转化即可。方法三(文件法)如果表格中有许多行和列,或者它的数据并没有规律,那么我们可以选用文件法。
2、如下图,如果要给A列中这些数字前批量添加单引号,使其全部变为文本数据的话,首先选中这一列单元格。进入“数据”菜单,点击“分列”功能。打开分列窗口后,分列第一步不进行任何操作,直接点击“下一步”。

3、将文本格式数字快速转化为数值格式数字:选中要转换的文本格式数字——在选框的右上角会出现个“!”,点击感叹号旁边的下拉箭头——点击“转换为数字(C)”这就OK。
4、打开需要修改的excel表。鼠标拖动光标选择当前数字格式的单元格。单击鼠标右键,然后在弹出菜单中选择“格式化单元格”选项。在“单元格格式”页面上,将数字格式更改为文本格式。
如何将一列中的数字转换为文本?
1、选中需要转换的单元格,“右键”单元格→“设置单元格格式”。在数字”界面→选择“文本”。

2、将单元格格式设置成“文本”,首先选择要输入数字的单元格,然后右键-设置单元格格式,如下图。在打开的“设置单元格格式”对话框中,选择选项卡“数字”分类中的“文本”,然后点击确定。
3、在Excel中,您可以通过以下几种方式将数字转换为文本:使用“TEXT”函数转换数字为文本:在需要转换的数字所在的单元格中,输入“=TEXT(A1, 0)”(其中A1是要转换的数字所在单元格),然后按回车键。
4、简单方便的方法是直接在输入数字的excel单元格前面先输入英文的【】上引号,然后在输入数字,这样excel的单元格直接被转换成文本格式,文本格式就不会自动转成科学计数法。

5、输入法切换成英文,在数字前输入(引号),再输入数字0,即可显示。这时候就变成文本格式。
6、方法一:借助CONCATENATE函数 CONCATENATE函数(可以讲多个文本字符串合并为一个文本字符串)这个例子中我们需要将L列中的数据变为负数。
如何将Excel表格中的数字文本批量转换为数字?
可以用“分列”方式将Excel表格中的数字文本批量转换为数字。文本格式的特点就是在单元格的左上角有一个绿色的小三角。(上边1234是常规格式数据、6789就是文本格式数据、下边的1234是数据求和时得到的结果)。
如图,我们打开的 Excel 表格中,显示的就是文本型数字,在每个数据的单元格左上角都有绿色的小三角形: 方法一:将文本型数字全部选中后,依次点击【数据】---【数据工具】---【分列】。
选中需要转换的表格区域:在Excel中,使用鼠标点击并拖动选择整个表格区域,确保包含所有需要转换的单元格。 打开“查找与替换”功能:在Excel页面上方的菜单栏中,选择“开始”选项卡。
如图中所示,表里的单元格左上角有绿色小三角的,都是以文本形式存储的数字。这些单元格不会参与总分的计算,因此,我们要将这些单元格都转换为数字格式;先在表中找到一个以文本格式存储的数字。
先打开excel,以下图为例,A列中的数字都是文本格式的,现需全部改为数值格式。
出生年月格式如何批量转换
1、在打开的“分列 步骤1”中选择“分割符号”并点击“下一步”。在“分列 步骤2”窗口中直接点击“下一步”。在“分裂 步骤3“窗口中选择“日期(YMD)”,最后点击“完成”按钮,就会发现结果已经变成所需要的格式啦。
2、选中日期所在的列后,点击鼠标右键,然后点击设置单元格格式。 在单元格格式中,点击日期,类型选择年月日格式,然后点击确定。 返回编辑区,就可以看到日期全部变成年月日格式了。
3、打开所需要修改的Excel表格;通过快捷键按Ctrl+F,调出替换菜单。或者通过菜单栏,找出“查制找、替换”。输入要修改的年月。替换成要的年月,按下“全部替换”。即可批量进行操作修改的。
4、如图所示,需要把日期格式由YYYY\MM\DD批量更改为YYYY-MM-DD,该如何操作,因为正常情况下即使输入YYYY\MM\DD回车后也会变成YYYY-MM-DD。首先选中要改的单元格,点击鼠标右键,选择设置单元格格式。
5、将鼠标光标移动到任意一个Excel文件图标上,双击鼠标左键,打开任意一个Excel文件。在单元格F1内输入“2019年11月15日”。鼠标左键单机G2。鼠标左键单击单元格F1。单击鼠标右键。
6、方法:打开EXCEL表格,选中日期列,点击“开始“---数字--常规,在右侧的下拉菜单点击”其他数字格式。在弹出的页面中,点击”日期“---类型,选择”2001年3月“格式。设置后效果如下。
到此,以上就是小编对于excel批量分列的问题就介绍到这了,希望介绍的几点解答对大家有用,有任何问题和不懂的,欢迎各位老师在评论区讨论,给我留言。

 微信扫一扫打赏
微信扫一扫打赏