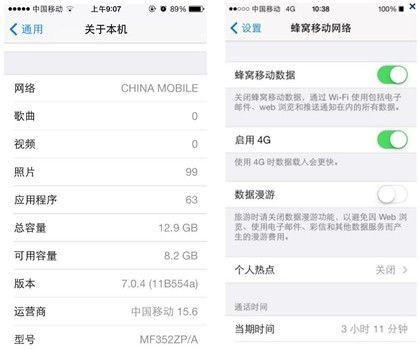本篇目录:
苹果5s移动3g网络怎么设置
首先进入苹果 5s手机的设置——蜂窝移动网络。进入蜂窝移动网络设置之后,将启用3G网络设置的开关打开即可。把3G网络设置打开后,要手机卡支持3G网络,还要周围覆盖有3G网络,手机才能使用3G网络。
首先进入iPhone 5s手机的系统设置,进入设置之后,再选择“蜂窝移动网络”设置选项,进入蜂窝移动网络设置之后,就可以看到启动3G网络设置开关了,将其打开即可即可。

方法如下:主界面打开手机的设置图标,进入设置界面。在设置界面打开蜂窝移动数据。先开启蜂窝移动数据,然后关闭下方的4G开关。关闭后会优先使用3G网络,如果3G信号比较差就会变为2G网络。
首先进入iPhone 5s手机的iOS 7系统设置。进入iOS 7设置之后,我们再选择“蜂窝移动网络”设置选项。
您首先需要将iPhone接入无线网络或开启蜂窝移动网络开关,在无锁版本iPhone中插入中国移动的SIM卡后,进入设置-通用-关于本机,点击运营商后即可收到更新提示。

日版苹果5s怎样用联通3g网
:点主界面上的设置,点击进入。2:进入之后点击通用选项。
如需使用联通3G网络,要具备以下3个条件:使用联通3G套餐或者套餐已开通3G上网功能;手机支持联通3G网络;所处位置有覆盖联通3G网络。
日版5s可以使用联通3G,但是有条件。日版的5s在硬件上的支持联通的4G网络的,但是由于在日本本土销售的手机都必须上网络锁,所以在日本销售的手机在日本外的国家和地区是无法使用的。

苹果5S有两个版本,电信版和联通版,分别支持电信和联通的3G网络。
日版苹果5s都是内置卡贴,是不能使用联通3g网络的只能使用2g网络。卡贴:一层贴在手机卡表面的电路膜,这么做的是将国内卡sim卡进行修改,使有锁版的iphone能够识别国内的sim卡。
苹果5s如何设置允许3g4g网下载东西
找到手机设置,点击进入,点击“蜂窝移动网络”,进入页面可见下图,点击按钮变亮即开启网络。
,首先关闭手机wifi,然后请打开主屏上的“设置”应用,如下图所示。2,在设置列表中,点击“蜂窝移动网络”一栏,如下图所示。3,接着请打开蜂窝移动网络的开关,如图所示。
连接WIFI后下载。连接其他手机分享的热点使用流量下载。在App Store选择想下载的应用,弹出提示后选择“好”,回到桌面发现应用处于“等待中”状态。
苹果5S设置移动4g网络,方法如下:首先需要确定,型号为A151A1530和A151A1529的iPhone5S/5C,才可以支持中国移动4G(TD-LTE)网络。其它型号不支持。
为什么我的5sA1530不能用4g,显示启用3g,卡以升级,联通。
iPhone 5S A1530手机终端是不支持联通4G网络的。iPhone 5S手机共有4个型号,分别是:A153A152A151A1530,但这4个型号的iPhone 5S手机均不支持联通4G网络。
必须在有联通4G网络信号覆盖下才可以使用联通4G网络,只要在有联通4G网络信号覆盖下是可正常使用4G网络的,如果没有4G网络覆盖可向下兼容使用联通3G、2G网络;网络信号会受到地形、地貌、高楼、气候等各种因素影响;。
iPhone5sA1530手机,虽然支持TD-LTE网络制式,但是由于该手机的4G网络频段和联通4G网络频段不同,因此暂不支持使用联通4G。
可享受到联通4G网络。如果该手机显示你使用的是联通3G网络,不排除你所处的地市没有联通4G网络或是你尚未开启4G网络信号的。如果排除该情况仍是显示3G网络信号,建议你可咨询联通人工客服或是手机终端相关技术人员。
目前支持联通4G网络的iPhone产品有iphone5c(A1529)、iPhone5s(A1530)、iPhone6(A1586)、iPhone6 Plus(A1524)。其他iPhone产品无法使用联通4G网络。
即可使用联通4G网络。如果你使用的是国行的iPhone5s A1530,没有升级为ios8系统或者升级了ios8系统但是未符合以上的任意一条件,也是无法使用到联通4G网络的。如有其他疑问,也可咨询当地人工客服。
到此,以上就是小编对于苹果5s显示3g的问题就介绍到这了,希望介绍的几点解答对大家有用,有任何问题和不懂的,欢迎各位老师在评论区讨论,给我留言。

 微信扫一扫打赏
微信扫一扫打赏