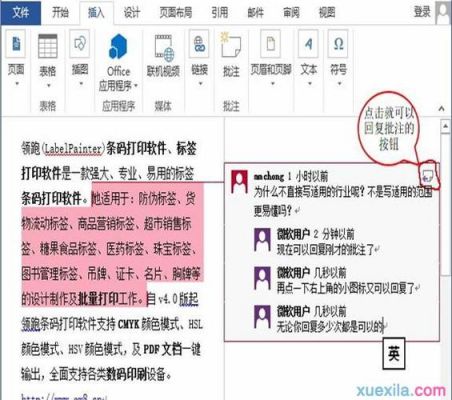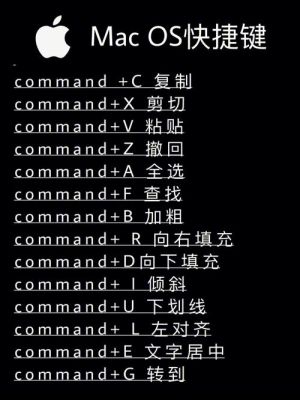本篇目录:
word表头如何去掉
首先在表格尾端点击回车键会在原本的表格下方新建一行空白行。此时可以点击“文件”中的“选项”窗口中的“显示”栏目,勾选“段落标记”。
首先,确保你已经选中了整个表格。在WPS Word的菜单栏中,找到并点击布局选项卡。在布局选项卡中,找到删除组,其中包含多个删除选项。在删除组中,选择删除行选项。这将删除当前选中的整行。
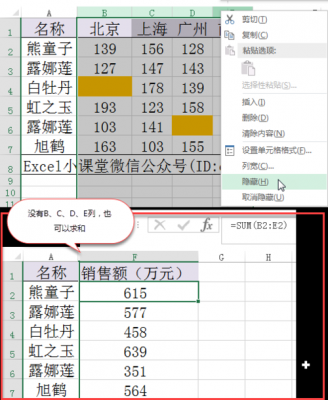
打开WPS表格后,选择“页面布局”菜单;接着点击“打印标题或表头”;选择“工作表;接着把“顶端标题行”右边文本框的内容去掉;最后点击右下方的“确定”按钮即可。
表格如何锁定表头
点击页面布局 进入到excel的软件界面,点击上方的页面布局的选项卡。勾选打印选项 勾选工作表选项里面的打印选项,再点击下方的箭头符号。
电脑中打开需要处理的Excel文档。选中表头下一行。点击工具栏中的“视图”选项。点击“冻结窗格”,在下拉菜单中选择“冻结拆分窗格”。设置后,向下查阅表格内容,表头不会变化。Excel锁定表头完成。

软件版本:Excel 2019 以Excel 2019为例,excel表格表头锁定分3步,具体步骤如下: 1 打开excel点击视图 !-- 1第1步 打开excel点击视图 -- 首先双击打开excel表格后,点击菜单栏上的视图选项。
在冻结窗格菜单中,我们可以选择冻结首行或首列,就可以将表头进行锁定。wps表格表头固定字母栏选中表头下方的一行,点击上方的“视图”点击“冻结窗格”点击“冻结冻结拆分窗格”。此时,WPS表格,设置表格抬头固定成功。
EXCEL中已隐藏的表头表尾,如何让它显示出来呢
进入到excel软件界面。先直接点击上方的开始选项卡。点击开始选项卡下面的格式菜单。点击里面的设置单元格的格式。点击里面的保护选项,再点击取消里面的隐藏,点击确定就可以了。

第一种方法:直接法比如,您的BC两列被隐藏了,只能看到ADEF列了。那么,请您选择A列,然后按照SHIFT键,一直选择到D或E列,之后,在选中状态下点击右键,选择“取消隐藏”菜单即可解决问题。
可以使用格式方式取消隐藏的表格。操作方法:如果刚刚隐藏,则可以直接点击excel上方的撤回按钮进行撤回。如果不是刚刚隐藏,点击“格式”。在电脑中找到需要设置的Excel文档,双击打开该Excel文档。
在工作表区域点右键--取消隐藏。 取消EXCEL表的网格显示,以EXCEL2007为例,点视图,把网格线前边的勾点掉就可以了。 需要的时候可以点回来。
excel表格怎样固定表头,每一页都有表头
如果表头在第一行,就点击”视图“选项卡,点“冻结窗口”的小三角。选择冻结首行。可以看到一条不是很明显的分界线,就好了。
将光标放在表格内。 在布局选项卡上,单击属性。 在表格属性对话框中,选择行选项卡。 启用重复标题行选项。
在EXCEL表格中让表头不动,打印是每一页都能显示表头,则需要设置“打印标题”。方法步骤如下:打开需要打印标题行的EXCEL文档,点击上面标签栏的“页面布局”。
①插入页眉页脚,自定义页脚,在页脚输入框输入表尾内容,当然也可以直接复制粘贴。对于图片的话,我们需要慢慢调整尺寸。②打印看看,每一页都有表尾了。
表头:点菜单“文件”——“页面设置,点“工作表”标签,在“顶端标题行”中输入表头地址区域——“确定”。表尾:先将表尾区域复制并存为图片。
将表头添加到每页都有,点击excel的菜单中的“文件”的选项。这样就会弹出了一个下拉的菜单中选项,进行选择下拉菜单中的“页面设置”的选项。直接就会弹出了一个页面设置的选项框中,进行点击“工作表”选项。
表格隐藏和取消隐藏怎么操作
1、使用”开始“菜单:选择需隐藏的行或列,通过开始“格式-取消或取消隐藏-隐藏行”等。
2、选中第一行,点击鼠标右键,选择取消隐藏就可以了。
3、打开需要取消隐藏的表格,如下图,有部分的列被隐藏起来了。 选中被隐藏的列后,点击鼠标右键,然后点击取消隐藏。 被隐藏的列就会重新显示出来了。 以上就是Excel取消隐藏的教程了,学会了的小伙伴快去试试吧*。
到此,以上就是小编对于隐藏表头的快捷键是什么的问题就介绍到这了,希望介绍的几点解答对大家有用,有任何问题和不懂的,欢迎各位老师在评论区讨论,给我留言。

 微信扫一扫打赏
微信扫一扫打赏