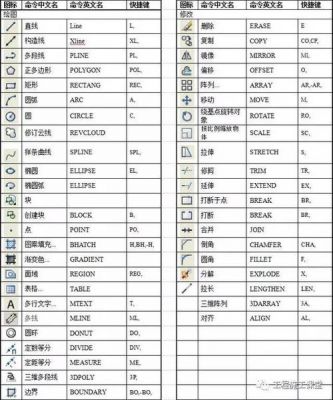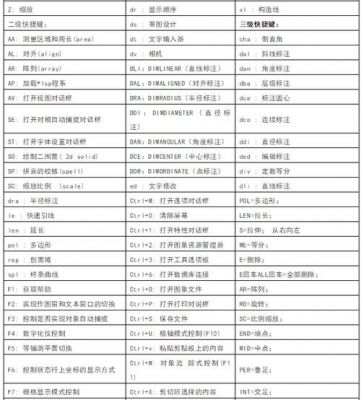本篇目录:
cad矩形快捷键是什么?
1、CAD中矩形的快捷键用法是按“R+E+C+空格”。在CAD中,“R+E+C+空格”是可以用来快速激活矩形绘制操作的快捷按键。操作的时候,键盘上输入“R+E+C+空格”键后即可进入到矩形的绘制模式。
2、cad矩形快捷键命令是REC并空格。具体的使用方法如下:工具/原料:联想天逸510s、Windows1cad25。首先在打开的cad软件中,输入命令REC并空格。指定第一个角点即矩形左上角点,鼠标左键点击一下确定角点。
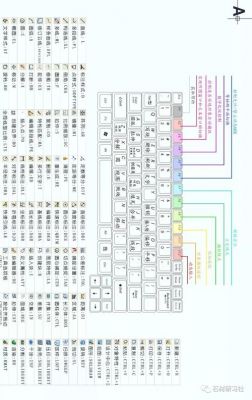
3、cad矩形快捷键命令是REC并空格。在cad软件中,直接使用矩形快捷键REC开始执行矩形命令。70年代,小型计算机费用下降,美国工业界才开始广泛使用交互式绘图系统。
4、cad方框快捷键是:Cad画方框的快捷键是“RE”或“REC”,可以快速绘制矩形或正方形。使用这个快捷键,首先先选择绘制矩形或正方形的起点,然后按下“RE”或“REC”键,在命令栏中输入矩形或正方形的尺寸即可绘制出方框。
5、cad快捷键有:C+空格、REC+空格、TR+空格、PO+空格、F+空格等。C+空格 创建圆的快捷方式是C+空格。REC+空格 创建矩形的快捷方式是REC+空格。TR+空格 修剪绘图过程中多余的线TR+空格。

cad尺寸标注快捷键
CAD中尺寸标注的快捷键有DLI、DAL、DAN、DCO等。DLI(DIMLINEAR,直线标注):DLI是CAD中用于创建直线标注的快捷键。通过选择两个点,DLI命令会在这两个点之间创建一条直线标注,显示出物体的长度。
首先在cad中,线性标注的CAD尺寸标注快捷键:dli。对齐标注的CAD尺寸标注快捷键:dal。角度标注的CAD尺寸标注快捷键:dan。最后的坐标标注的CAD尺寸标注快捷键:dimcord。
cad标注快捷键有:快速标注:QDIM、线性标注:DLI、对齐标注:DAL、半径标注:DRA、直径标注:DDI、角度标注:DAN等等。快速标注:QDIM CAD快速标注快捷键命令为:QDIM,主要用于从选定对象中快速创建一组标注。
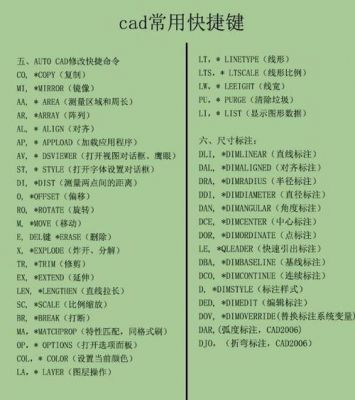
cad尺寸标注快捷键是什么?
1、cad标注快捷键有:快速标注:QDIM、线性标注:DLI、对齐标注:DAL、半径标注:DRA、直径标注:DDI、角度标注:DAN等等。快速漏缺轮标注:QDIM CAD快速标注快捷键命令为:QDIM,主要用于从选定对象中快速创建一组标注。
2、这个软件快速标注尺寸快捷键如下:线性标注的快捷键为DLI(全称:DIMLINEAR)。对齐标注的快捷键为DAL(全称:DIMALIGNED)。角度标注的快捷键为DAN(全称:DIMANGULAR)。坐标标注的快捷键为dimcord。
3、快速标注快捷命令为QDIM。操作流程:输入QD并空格,选择需要标注的几何图形,选择几何图形的一条边即标注这条边,然后向外确定标注位置。线形标注快捷命令为DIMLINEAR。
怎样给cad图纸加图框?
打开CAD软件并创建一个新的绘图文件。 在布局视图中选择合适的页面大小。可以使用Layout选项卡中的Layout命令或右键单击布局选项卡并选择Page Setup Manager打开页面设置对话框。
准备图框:首先需要准备好要插入的图框,可以是单个图框或者包含多个图框的集合文件。选择插入方式:根据个人需求和习惯,可以选择不同的插入方式。
首先我们开启天正建筑、AutoCad2014,打开需要添加图框的图纸文件。直接输入“插入图框”的命令快捷键“CRTK”,按下“空格键”确定,系统弹出“插入图框”设置窗口。
对case图加图框,首先我们打开需要插入图框的文件。在左上方,点击【文件】——【参数设置】在弹出的对话框中选择【图框设置】然后填入自己需要的信息。
打开CAD软件,创建新的图形文件。 设置图形文件的纸张大小,点击图纸空间选项卡,在页面底部的“布局”选项中,选择标准纸张大小或自定义纸张大小,例如AAB1等。
首先我们打开我们的图框CAD文件,全选文件然后复制,切换到我们新创建的布局中。然后我们在该页面中滑动鼠标滑轮,然后粘贴我们刚复制的图框。
到此,以上就是小编对于cad尺寸加框快捷键是什么的问题就介绍到这了,希望介绍的几点解答对大家有用,有任何问题和不懂的,欢迎各位老师在评论区讨论,给我留言。

 微信扫一扫打赏
微信扫一扫打赏