本篇目录:
- 1、如何学习cad制图?
- 2、怎样搭建android开发环境
- 3、Android开发问题怎么解决?
- 4、现已经安装安卓adt-bundle-windows-x86_64-20140321
- 5、eclipse底部栏不见了
如何学习cad制图?
1、CAD制图初学入门应该选择合适的绘图工具、确定自己的学习方式、掌握CAD基础知识、学会看图等。
2、绘图命令:掌握CAD绘图的快捷命令键是必备的,熟练掌握后做起来就可以事半功倍了。要找准学习cad的方向:学cad做什么用?或能从事什么工作?针对个人需求来定位方向。
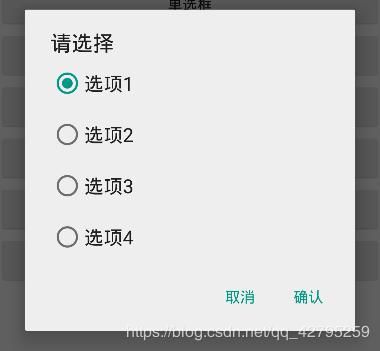
3、试着去掌握CAD的一些基本命令。学习CAD时,掌握CAD的快捷命令式是很重要的。大家可以把这些命令保存成文档时不时地去记忆一下。有必要的话,可以用笔记一记,平时在用的时候看看。
4、要基本熟悉工程制图cad,从标准、绘图、标注、打印四个方面入手比较简单,适于讲解教程的制作和方便个人理解,算不上全面。另外因自己的水平一般,我尽量讲细一点,以便于更好理解。标准(简单了解就行,不太重要,知道有这就行。
怎样搭建android开发环境
1、双击Android studio的安装文件,进入安装界面:第一个是Android Studio主程序,必选。第二个是Android SDK,会安装Android0版本的SDK,也勾上。

2、搭建Android开发环境下载Android SDK这是官方网址,进入后跟着流程走,选择适合于自己平台(这里是Windows)的SDK包下载。下载后直接解压就可以使用了。
3、Android开发环境的搭建分为3步,具体如下:(1) Android Studio工具的下载、安装、以及相关配置。在安装过程中选择该工具的安装路径,以及配置Android Studio相关设置,如Android Studio工具的主题。(2) 创建模拟器。
4、,首先需要下载:eclipse,android ADT,android-sdk 2,eclipse一般到官网可以下载,版本应该是eclipse-ide-java-ee-developers,下载下来后无需安装的。

Android开发问题怎么解决?
1、寻求导师的指导:寻找一位有经验的Android开发者或者计算机科学教授作为你的导师,提供宝贵的建议和指导,帮助更好地理解和解决遇到的问题。
2、想要开发Android的应用,首先需要安装Android的开发环境,下面记录了Android开发环境搭建的步骤。
3、用Android Studio学习Android开发遇到问题,要学会:一想二查三问,基本没有解决不了的问题。
4、下面介绍一些解决Android应用中的Crash问题的方法。分析Crash日志当应用Crash时,系统会生成一个Crash日志,其中包含了Crash的原因和发生的位置等信息。通过分析Crash日志,开发者可以快速定位Crash的原因,并进行相应的修复。
现已经安装安卓adt-bundle-windows-x86_64-20140321
百度知道提示信息 知道宝贝找不到问题了_! 该问题可能已经失效。
(3).去官网:http://developer.android.com/sdk/index.html下载adt-bundle-windows-x86-2014032zip这个安装包中包含了SDK和Eclipse,安装包自带的Eclipse可以直接进行Android开发,无需配置。
去官网 下载adt-bundle-windows-x86-2014032zip 这个安装包中包含了SDK和Eclipse,安装包自带的Eclipse可以直接进行Android开发,无需配置。这里,只使用解压后的sdk文件夹,将sdk存放到自己的目录下。
第一步:安装JDK。要下载Oracle公司的JDK可以百度“JDK”进入Oracle公司的JDK下载页面,选择自己电脑系统的对应版本即可。第二步:配置Windows上JDK的变量环境 。
)、双击/usr/share/adt-bundle-linux-x86_64-20140321/ eclipse/eclipse 打开adt 2)、 工具栏 window--Android Virtual Device Manager--New 根据你的需要填写 模拟器配置然后确定就会创建一个新的安卓模拟器。
去官网:http://developer.android.com/sdk/index.html下载adt-bundle-windows-x86-2014032zip 这个安装包中包含了SDK和Eclipse,安装包自带的Eclipse可以直接进行Android开发,无需配置。
eclipse底部栏不见了
1、eclipse顶部菜单栏消失的解决办法:第一步:打开eclipse,点击工具栏的空白处,在出现的菜单中选择CustomizePerspective...第二步:在打开的窗口中选择tab页:menuVisibility第三步:全部勾选,返回eclipse就可以看到了。
2、打开Eclipse。可以看到,如果是用到ADT某些版本,默认的工具栏是不会显示的,这样操作不是很方便。为了能够显示工具栏,我们首先,鼠标左键单击菜单中的“Window”选项,这样会弹出二级目录。
3、eclipse左侧项目栏不见了:首先打开eclipse,然后点击任务栏中的“window”。在这个选项中,点击“showview”。如果看到了“projectexlorer”就点击选择。如果没有,就点击最下面的“other”。
4、打开Eclipse软件,点击顶部导航栏中的“window”选项。在打开的下拉菜单中,点击“showview”选项。在打开的菜单中,点击“projectExlorer”选项即可调出左侧项目栏。
5、具体方法是:在控制台视图上右键点击,选择“Pin”选项,这样控制台就会始终显示在Eclipse窗口的底部了。这种方式对于经常需要使用控制台的开发者来说非常实用。
6、打开Eclipse2可以看到,如果是用到ADT某些版本,默认的工具栏是不会显示的,这样操作不是很方便3为了能够显示工具栏,我们首先,鼠标左键单击菜单中的“Window”选项,这样会弹出二级目录4找到“Show Toolbar。
到此,以上就是小编对于创建alertdialog的步骤的问题就介绍到这了,希望介绍的几点解答对大家有用,有任何问题和不懂的,欢迎各位老师在评论区讨论,给我留言。

 微信扫一扫打赏
微信扫一扫打赏










