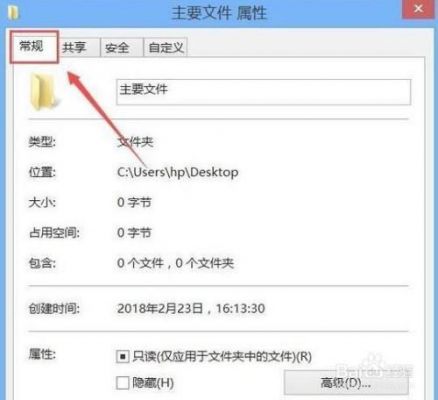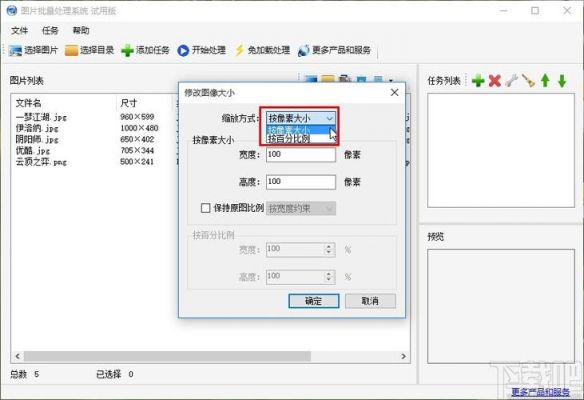本篇目录:
premiere如何快速添加转场特效
鼠标点住“翻转”特效,不放手,一直拖到右边序列面板视频轨道1的两个视频之间。再放开鼠标,即给视频添加了转场特效。
我们可以按键盘上的“shift D”组合键,即可快速添加音频和视频的转场。2 若想要单独给视频添加转场,则按键盘上的“ctrl D”组合键即可。3 若是音频添加转场,则按键盘上的“ctrl shift D”组合键即可。

首先,先打开软件,导入需要添加转场特效的软件。素材导入以后,需要新建一个序列,然后将的素材拖动到时间轴上,确定好需要添加转场特效的位置。确定好位置以后,找到效果面板。
premiere如何给视频添加转场特效?pr怎么添加转场?
首先,先打开软件,导入需要添加转场特效的软件。素材导入以后,需要新建一个序列,然后将的素材拖动到时间轴上,确定好需要添加转场特效的位置。确定好位置以后,找到效果面板。
导入视频素材和转场特效素材,将它们拖动到序列面板中,创建一个新的序列。在序列中找到需要添加转场的两个视频素材,在它们之间插入转场特效素材。

具体如下: 首先第一步打开电脑中的【Pr】软件,根据下图所示,将所有的素材文件添加到下方序列中。 第二步在左侧列表中,点击【效果】选项。在弹出的菜单栏中,根据下图所示,点击【视频过渡】选项。
首先打开Premiere,打开一个项目,没有项目就新建一个。然后在项目区域里双击添加一段视频素材。把项目区域里已经添加过的视频素材拖动到时间轴上面。接着选择效果,效果里面有很多选择,我们选择最下面的视频过渡。
认识视频过渡,PR转场特效,教你一键批量添加
1、我们可以按键盘上的“shift D”组合键,即可快速添加音频和视频的转场。2 若想要单独给视频添加转场,则按键盘上的“ctrl D”组合键即可。3 若是音频添加转场,则按键盘上的“ctrl shift D”组合键即可。
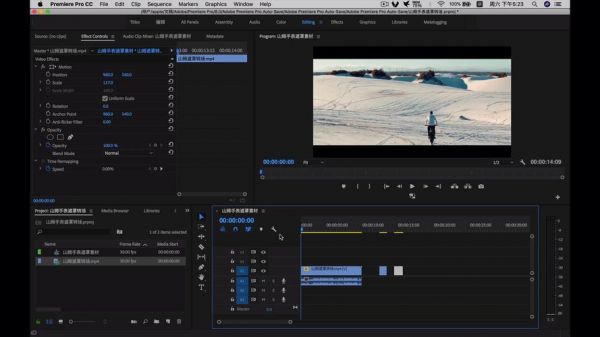
2、首先,打开电脑上安装好的“Adobe Premiere Pro CC 2018”软件。 进入后,点击左侧列的“新建项目”。
3、具体如下: 第一步,双击或者右击打开PR软件,接着导入想要添加转场效果的视频素材。 第二步,来到下图所示的编辑页面后,复制两次添加的视频素材。 第三步,在下图所示的页面中,点击箭头所指的线性擦除选项。
在PR软件中怎么给视频快速添加转场
我们可以按键盘上的“shift D”组合键,即可快速添加音频和视频的转场。2 若想要单独给视频添加转场,则按键盘上的“ctrl D”组合键即可。3 若是音频添加转场,则按键盘上的“ctrl shift D”组合键即可。
具体如下: 第一步,双击或者右击打开pr软件,接着导入两段需要添加转场效果的视频素材到pr中。 第二步,来到下图所示的素材库窗口后,在第一段视频的断口处添加一个调整图层。
首先我们打开电脑进入桌面,然后找到pr软件点击打开。进入到软件界面之后,我们将需要添加效果的视频素材放入软件。 然后我们可以在界面中的视频素材左上角看到一个fx图标,点击这个图标。
具体如下: 首先第一步打开电脑中的【Pr】软件,根据下图所示,将所有的素材文件添加到下方序列中。 第二步在左侧列表中,点击【效果】选项。在弹出的菜单栏中,根据下图所示,点击【视频过渡】选项。
首先,先打开软件,导入需要添加转场特效的软件。素材导入以后,需要新建一个序列,然后将的素材拖动到时间轴上,确定好需要添加转场特效的位置。确定好位置以后,找到效果面板。
到此,以上就是小编对于pr批量添加转场效果的问题就介绍到这了,希望介绍的几点解答对大家有用,有任何问题和不懂的,欢迎各位老师在评论区讨论,给我留言。

 微信扫一扫打赏
微信扫一扫打赏