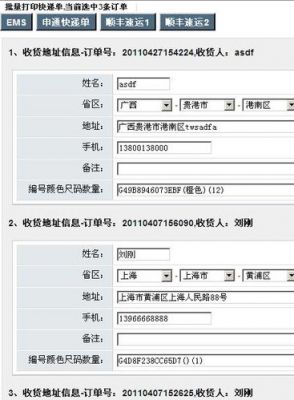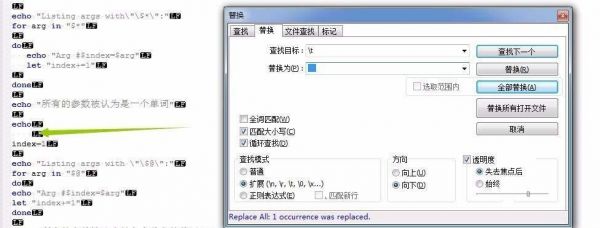本篇目录:
- 1、怎样用Photoshop给图片批量加水印
- 2、救命啊!在photoshop中,怎样才能将图片批量地加上同一图标?
- 3、怎么把logo加入到ps里
- 4、美图秀秀如何给图片批量加水印/加防盗链LOGO?
怎样用Photoshop给图片批量加水印
1、第二十二步,选择好图片后,点击图示窗口右上角的“确定”, 就会给图片批量添加水印了。
2、点击打开photoshop软件,然后同时按住ctrl加字母 o,快捷键打开任意一张图片,如图所示。我们选择菜单栏的【窗口】,也可以使用快捷键alt键加 F9,会弹出【动作对话框】,单击【创建新组】按钮(在第四个按钮)。

3、用Photoshop打开一张图片,在“窗口”菜单下,点选“动作”。在“动作”面板中选“新建动作”。确定之后,在“动作”面板中点小红的“录制”按钮。之后输入你要水印的文字。点选“文件”菜单中的“储存为”。
4、PS是一款功能强大的图片编辑软件,有些新用户不知道怎么用PS批量给图片添加水印,接下来小编就给大家介绍一下具体的操作步骤。具体如下: 首先第一步打开电脑中的【PS】软件,新建空白画布,根据下图所示,输入水印内容。
5、打开Adobe Photoshop CS6,点击右上角的“文件”新建一个宽度和高度各为3厘米的透明图层。点击右边栏中的文字工具,在上方工具栏中选择宋体,大小选择24点。

6、由一个先按住shift+alt键用鼠标移动复制一个,然后再选中两个复制一个,然后再选这四个移动复制一个,足够多时,就可以一行一行向下移动,手动错开点,做完两行,再同上。
救命啊!在photoshop中,怎样才能将图片批量地加上同一图标?
1、在系统中找到adobephotoshopcc2018打开ps。在ps工作界面中打开需要加图片的目标图片,也就是打开已有图片。将额外加上的图片使用鼠标点击,拖动至已有图片上,位子可以自己调节。
2、我们先准备两个文件夹,一个用来装你要处理的图片,可以是几百上千张,另一个是空文件夹,用来装等下处理好的图片。打开PS,打开未处理文件夹里的任何一张图片。 在红圈中点击,新建一个动作。

3、第1步,安装并打开软件,点击左边功能区域中的【添加水印】按钮,进入下一步操作。第2步,点击【添加文件】按钮将需要添加logo的图片全部导入到软件中,也可以拖动图片到软件的方式导入。
4、步骤1,下载工具软件后安装打开,点击左边第一个【图片水印】功能,进入下一步操作。步骤2,然后点击【添加文件】按钮,将需要添加水印的图片文件全部导入到软件中,软件可以一次性批量给很多图片加logo水印,提高效率。
5、首先进行的操作就是在电脑上将自己的Photoshop软件打开,然后在Photoshop的主页面中选择如下图红色箭头所指处的“打开”选项。然后在文件夹中选择一张图片,如下图所示在PS中打开图片。
怎么把logo加入到ps里
具体如下: 首先第一步先打开电脑中的PS软件,接着根据下图所示,依次点击【文件-打开】选项。 第二步在弹出的窗口中,先按照需求选择图片,接着根据下图箭头所指,点击【打开】选项。
首先第一步先打开电脑中的PS软件,接着根据下图所示,依次点击【文件-打开】选项,然后按照需求选择图片并点击【打开】。
首先打开PS软件,然后在PS中打开需要放置logo的图片。然后接着打开需要的logo图片。接下来按“Ctrl+j”将logo图片的图层复制一层。然后在上方工具栏选择“选择”-“色彩范围”,用吸管吸取白色部分。
美图秀秀如何给图片批量加水印/加防盗链LOGO?
1、具体如下: 首先,打开电脑上的美图秀秀。进入主页面后,点击“批量处理”。 如果我们是首次使用该功能,页面中就会出现下图所示窗口,点击“确定”。
2、打开美图秀秀软件,在开始界面会看到“批量处理”的功能,点击即可打开美图秀秀批处理软件。添加多张图片点击“添加多张图片”将自己需要加水印的图片添加的软件里。添加水印添加完需要添加水印的图片后,点击“水印”按钮,添加水印。
3、第一步,打开美图秀秀软件,进入主页后点击下方的批处理图标。 第二步,在美化图片下点击水印功能。 第三步,在属性中点击打开按钮,进行水印的导入。
4、首先我们打开美图秀秀软件,然后点击左上角的HOME图标,然后在主界面可以看到“批量处理”选项。
到此,以上就是小编对于ps批量修改图片大小的问题就介绍到这了,希望介绍的几点解答对大家有用,有任何问题和不懂的,欢迎各位老师在评论区讨论,给我留言。

 微信扫一扫打赏
微信扫一扫打赏