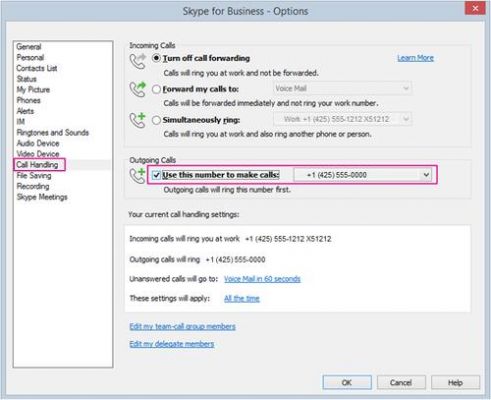本篇目录:
怎么批量拷贝多个U盘?
1、使用操作系统的自带工具:- Windows系统:在Windows中,你可以使用文件资源管理器来进行U盘的批量复制。首先,将源U盘插入计算机,并打开文件资源管理器。
2、如果你的电脑有2个以上USB接口,两个同时插上,就可以从我的电脑里面打开它们,使用文件复制粘贴功能完成复制。从源盘里选中文件,鼠标右键选“复制”,再到目标盘里点鼠标右键选“粘贴”。
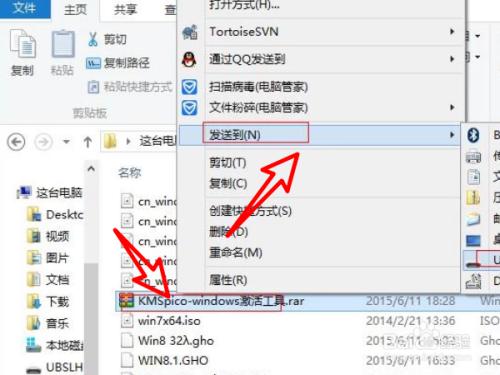
3、把U盘插入电脑,打开U盘里的内容,按CTRL+A是选中所有文件,再按CTRL+C是拷贝所有内容。
4、插入两个U盘到电脑的USB接口。通常,电脑会自动检测和识别U盘,并在文件管理器中显示出U盘的图标。确保两个U盘都被正确识别和显示。 打开电脑的文件管理器,找到要拷贝的文件所在的U盘。
如何将众多文件夹中的文件批量一次性提取到一个文件夹中?
首先,在系统中找到所在的文件夹,如图所示。查看文件夹中文件的格式。在确定了大多数文件夹中的格式后,在右上角搜索框,输入 .txt。

使用copy或move命令将选中的文件夹中的照片复制或移动到一个新的目标文件夹中。例如,在Windows命令行中,可以使用以下命令将所有jpg照片复制到目标文件夹中:copy /Y .jpg 目标文件夹路径。
点击搜索。 右侧窗口立即出现图片。待全部搜索完毕,直接Ctrl+A全选图片、或者右击“复制”。最后,在桌面新建文件夹,打开后粘贴Ctrl+v。 粘贴完毕。 这样就将多个文件夹中的图片收集到一个文件夹中,方便发送与保存。
将多个文件夹放入同一个新建文件夹,如重命名为:多个文件夹,打开查看,内含多个文件夹,这里举例8个文件夹。

使用文件专家的批量移动复制文件功能,可轻松实现你的需求。
新建一个文件夹,这里以任意一个文件夹为例。将需要放置于同一个文件夹的所有文件进行选择,然后单击右键,在弹出的界面中选择点击”剪切“。
【原创】怎样按顺序批量复制粘贴文件
excel怎么批量复制粘贴点击鼠标右键,选择“复制”所要粘贴的内容。选择所要复制的地方,点击鼠标右键,选择粘贴,这样就能批量粘贴。在excel表格里面,复制完所有内容以后,即可进行粘贴。
选中文件后,按键盘组合键 ctrl + 字母C 键 或者按鼠标右键→ 复制,就完成了拷贝过程。然后粘贴到别处即可。
右击要复制或剪切的文件夹。选复制或剪切菜单。打开要移动或复制的另一个文件夹,在空白处单击右键,选择粘粘菜单。资料就从一个文件夹了移动或复制到另一个文件夹。桌面空白处右击---新建--文件夹。
选中文字在word文档的页面中,先用鼠标选择你想复制的文字。按住CTRLC接着用手指按住CTRL和C,就可以成功复制文字。按住CTRLV将鼠标移动到你想粘贴的位置,再用手按住CTRL和V,即可成功粘贴文字。
详细介绍:电脑复制粘贴:复制:当鼠标选中了文字(或图片、链接等可选定的项目)后,先按住键盘上面的【Ctrl】+【C】组合键,即可复制。
如何把排好顺序的文件批量移到排好顺序的文件夹
1、首先,在系统中找到所在的文件夹,如图所示。查看文件夹中文件的格式。在确定了大多数文件夹中的格式后,在右上角搜索框,输入 .txt。
2、通过拖拽移动文件 最简单的文件移动方式就是通过拖拽,打开文件资源管理器,将要移动的文件选中,然后将其拖拽到目标文件夹中即可完成移动。
3、手动拖拽:在文件夹中,可以使用鼠标左键点击某个文件,然后拖拽到目标位置即可。排序功能:在文件夹中,可以点击文件夹窗口上方的排序按钮,选择按名称、大小、类型、修改日期等方式进行排序。
4、快速方法:左键点击想要移动到的总文件夹,敲击CTRL+F键盘,然后在搜索框里键入要移动的文件夹里的文件格式,搜索完成后,全选复制,粘贴到要放的文件夹。
5、打开文件夹1,在文件夹的右上角的搜索筛选框,输入视频文件后缀名“.avi”(搜索Excel工作簿输入.xls即可),搜索结果如下:按Ctrl+A,即可批量选定所有的文件,再Ctrl+C复制(或Ctrl+X剪切)到目标文件夹即可。
到此,以上就是小编对于顺序拷贝批量文件的方法的问题就介绍到这了,希望介绍的几点解答对大家有用,有任何问题和不懂的,欢迎各位老师在评论区讨论,给我留言。

 微信扫一扫打赏
微信扫一扫打赏