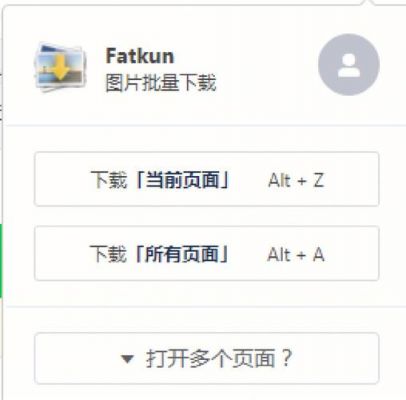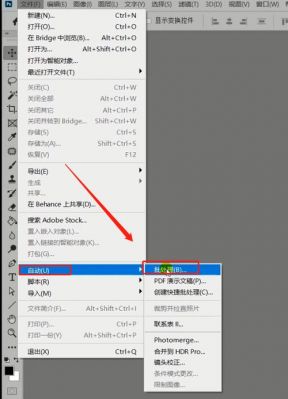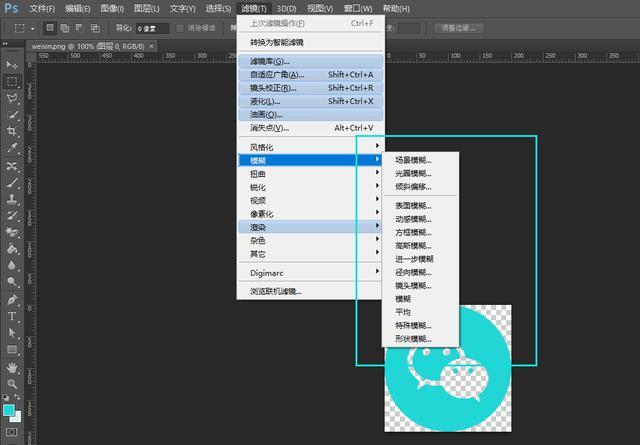本篇目录:
- 1、wps图片批量调整大小
- 2、如何用Photoshop批量修改图片尺寸
- 3、怎么修改图片大小?
- 4、怎样在word文档中批量调整图片尺寸?
- 5、word里怎么统一调整图片大小
- 6、如何快速批量修改图片尺寸并保持原大小?
wps图片批量调整大小
Wps图片批量调整大小方法如下:方法一:批量处理,此方法只适用于wps会员。第一步:打开wps,导入需要修改的图片。第二步:点击图片,在图片工具里选择批量处理。第三步:打开批量处理,选择修改尺寸,再填写需要修改的大小。
首先我们打开电脑进入到桌面,找到WPS图标点击打开。进入到软件页面之后,新建一个空白的文档。然后我们点击上方的插入选项。接下来在下方打开的功能栏中选择形状。 然后我们在弹出的菜单中选择最下方的新建绘图画布选项。
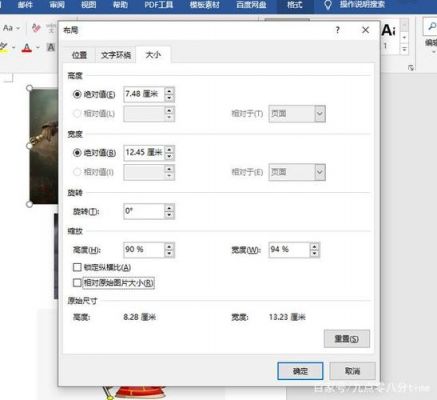
wps将图片设置成大小一样的方法如下:打开word,点击插入,插几张大小不一图片。word文档里面图片太多,想把他们调整为同一个大小,应该怎么去操作。wps图片批量调整大小的方法如下:打开需要批量修改图片的wps文档。
如何用Photoshop批量修改图片尺寸
1、首先打开我们的PS软件,点击窗口调出“动作”命令。然后点击“创建新动作”命令 将新动作命名为“批量处理图片大小”,然后点击记录。然后我们打开文件夹中一张我们需要修改大小的图片。
2、用Photoshop软件打开一张你的外贸产品图片,如下图。在顶部的菜单栏点击的“窗口”、“动作”按钮,打开动作窗口。点击动作窗口的“创建新组”按钮,在新建组弹框中,输入组的名称,如下图。

3、运行PhotoShop软件,打开所要上传的图片文件,可按下快捷键“Ctrl+O”,然后在相应目录下找到图片。点击“裁剪工具”(快捷键C),然后在上方工具栏输入宽高比例(例如600*400),选好裁剪区域后双击选框确认。
4、如图所示。之后点击选取按钮,如图所示。我们在弹出来的对话框中找到我们需要批处理图片的文件夹选中点击确定即可,如图所示。之后点击右上角的好,如图所示。最后PS就会自动处理这些图片,即可用PS批量修改照片大小,如图所示。
5、打开你想要修改大小的图片。点击菜单栏中的“图像”-“图像大小”。在弹出的“图像大小”对话框中,将“图像大小”下方的“宽度”或“高度”修改为所需大小。

怎么修改图片大小?
1、可以通过修改图片的像素及尺寸来更改大小。可以使用电脑自带的画图软件,通过重新调整大小功能即可完成操作。首先找到想要更改大小的图片,这里以大小为689KB的图片进行操作。
2、打开photoshop,点击上方菜单栏中“文件”——“打开”——弹窗中选中要编辑的图片。打开图片后,点击菜单栏中“图像”——“图像大小”,即可查看初始图像的尺寸大小。
3、打开WPS点击选项,设置图片格式,全选图片打开隐藏按钮,删除锁定长宽比和相对图片原始大小两个对, 自由地设置图片大小。这样就能批量调整图片尺寸的问题了。
4、方法一:打开系统自带的画图软件,调入图片,点击重新调整大小,更改至自己期望百分比或像素,最后确定。
怎样在word文档中批量调整图片尺寸?
首先双击打开Word文档,然后在键盘上按下f12快捷键,调出另存为。 然后在另存为页面,选择保存类型为word97doc格式。 然后选择下方的保存。 然后在上方选择插入选项,然后在插入下方的选项中点击图片。
选中图片:点击Word文档中的任意一张图片,然后按住Ctrl键,再点击其他需要调整大小的图片,以选中所有需要调整的图片。调整图片大小:选中所有图片后,点击鼠标右键,在弹出的菜单中选择“大小和位置”选项。然后重新设置图片的高度和宽度。
在电脑桌面中双击Word快捷方式,或使用系统任务栏中的搜索栏搜索:word,随后点击搜索结果来打开word应用程序。在打开word应用程序的软件界面右侧上方选择“空白文档”选项,系统会自动新建空白的文档。
点击图片格式 打开WORD文档,选中第一张图片,点击菜单栏上”图片格式“。设置尺寸 单击右上角”大小“右侧箭头,打开窗口,输入尺寸。
word里怎么统一调整图片大小
1、选中图片:点击Word文档中的任意一张图片,然后按住Ctrl键,再点击其他需要调整大小的图片,以选中所有需要调整的图片。调整图片大小:选中所有图片后,点击鼠标右键,在弹出的菜单中选择“大小和位置”选项。然后重新设置图片的高度和宽度。
2、打开word文档,点击“插入”-“图片”-“此设备”。打开资源管理器,按住Ctrl键选中多张图片素材,点击“插入”。选中任意一张图片,在“图片格式”选项卡下,点击“大小”扩展图标,打开“布局”选项卡。
3、打开文档 打开word,然后打开文档;打开文档 2右击鼠标 选中其中一张照片,然后右击鼠标;右击鼠标 3设置照片大小 点击其他布局选项点击大小;设置照片大小 4点击确定 设置宽高度,点击确定即可。
如何快速批量修改图片尺寸并保持原大小?
1、在最上面的快捷栏,点击”图像“--”图像大小“,打开”图像大小“对话框。在这里可以调整高度、宽度、分辨率。点击”确定“其中红色箭头指的”锁“是指约束长宽比,建议约束长宽比,这样调整后图片不会变形。
2、打开WPS点击选项,设置图片格式,全选图片打开隐藏按钮,删除锁定长宽比和相对图片原始大小两个对, 自由地设置图片大小。这样就能批量调整图片尺寸的问题了。
3、找到页面右上角的“修改尺寸”,点进去。在修改尺寸的页面下选中“修改尺寸”,填写高度和宽度,把保持原图比例的勾选去掉。最后点击“保存”,把修改好的图片保存在指定的位置就可以了。
4、选中要调整尺寸的第一张图片。按住Shift键并单击其他图片,可以同时选中多张图片。在Word菜单栏中选择格式选项卡。
到此,以上就是小编对于如何批量修改图片尺寸大小word的问题就介绍到这了,希望介绍的几点解答对大家有用,有任何问题和不懂的,欢迎各位老师在评论区讨论,给我留言。

 微信扫一扫打赏
微信扫一扫打赏