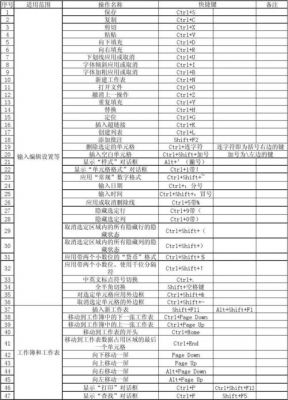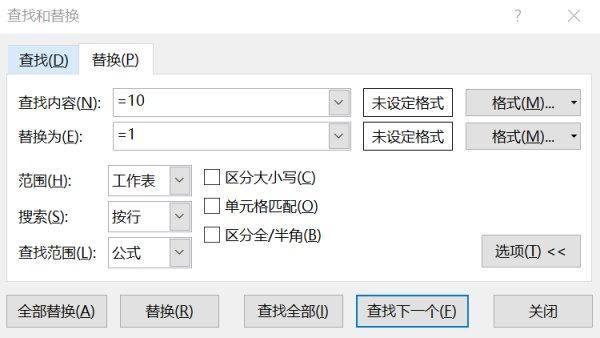本篇目录:
- 1、如何在wps表格中批量加入空行
- 2、wps表格如何批量添加公式?
- 3、wps表格如何批量制作工资条
- 4、WPS如何批量生成图表?
- 5、WPS表格中如何批量制作工资条
- 6、wps表格如何快速插入多行多列
如何在wps表格中批量加入空行
wps表格中,隔行批量添加空行,省时省力 打开需要多行插入的wps表格 如图在D列、E列填上字符a(其他字符也可以)如图,将填有字符的D、E两列下拉至你需要的位置,此动作主要是复制粘贴的作用。
wps的表格中如何间隔10行自动批量添加空行,解决方法如下:第一步,添加辅助列A列。第二步,A1写入公式=IF(MOD(ROW(),10)=1,1,0),并下拉到最后数据行。第三步,单击A1→菜单栏→数据→筛选。
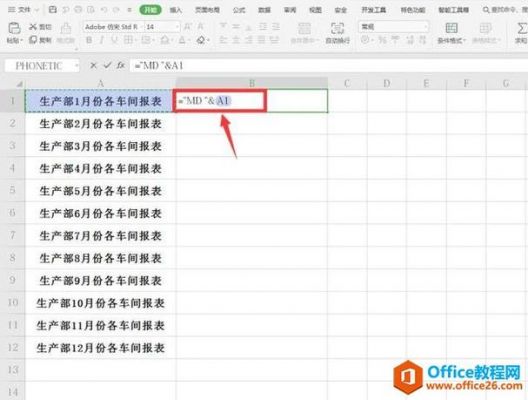
在桌面上打开WPS2019。我们可以打开一个excel表格,我们需要在其中的几行中分别插入行,如果一行一行插入比较麻烦,如图所示。
在Excel表格中右击插入空行位置,设置需要插入空行的数量,点击插入选项完成批量插空行操作。工具/原料:华硕灵耀1Windows WPS Office 13 右击位置 右击插入空行的位置。设置数量 设置插入空行的数量。
首先我们要知道第一个空白行插入在哪个位置,本例中在如图位置插入空白行 那么我们要在要插入第一个空白行的下一个单元格输入任意字符。

现在开始操作批量插入空白行。 把鼠标放在表格第一行的外围,如下图所示的位置。然后,点住不放手,往下拖,拖到最后一行,这时,就选中了表格的所有行。 每行都有一条灰色的底色。
wps表格如何批量添加公式?
1、你可以尝试使用绝对引用来批量添加公式。具体步骤如下:在第一个单元格输入公式,使用绝对引用,例如:=L2+M2+K1,其中 K1 是绝对引用,表示 K 列的第一行。将鼠标移动到公式单元格的右下角,光标会变成黑色十字架。
2、步骤A:把鼠标定位到C列,通过CTRL+G调出定位功能,勾选空值-定位-再关闭弹框。步骤B接着输入“=”以及公式,步骤C:然后按CTRL+ENTER就可以在单元格中批量填充公式。

3、Excel填充公式只会向下拖动?你out了,Ctrl快速填充,1秒搞定云+社区-腾讯云。先选中需要填充的单元格,再输入公式,点击WPS表格的向下填充按钮即可。如果数据较多,可先用contrl+shift+向下按钮,快速定位到最后一行。
wps表格如何批量制作工资条
用WPS文字新建一个文档,从“视图→工具栏”中调出“邮件合并”工具条(也可用鼠标右击工具条空白处,选择“邮件合并”)。
首先打开WPS表格 把制作好的工资表格打开,如图所示。灰色部分为表头 根据上方表格,我们复制表头,即选中A2至E2,然后右键选择复制。
首先,样本表格,并制作一个辅助序列,如下图所示。接着选中辅助列,复制并粘贴到下方单元格,如下图所示。然后,将标题行复制,并粘贴到下方单元格,如下图所示。
打开「工资表表格」,点击「开始-文档助手-工资条群发助手」;「工资条群发助手」会自动识别表格的内容生成预览;如不知道怎么写「工资条」还新建表格后进入「工资条群发助手」一键插入工资表模板。
您可以按照以下步骤在 WPS 中制作工资条:打开 WPS打开 WPS 文字,创建一个新的文档,或者打开一个已有的文档。插入表格在文档中插入一个表格,可以通过“插入”选项卡中的“表格”功能实现。
WPS如何批量生成图表?
打开WPS文字,点击菜单栏--插入--图表,一张系统自定的图表会在文字中产生,同时,也会在WPS表格中生成表格数据以及图表。在WPS表格中打开我们需要绘制的表格数据,或者新建一个。
您好,下面通过一个实例来说明创建图表的具体操作步骤:选定用于创建图表的数据,在下图所示的工作表中,选择A2:E6单元格区域。在“插入”选项卡上的“图表”组中,单击“图表”,打开如下图所示的“图表类型”对话框。
这个批量生成有两种办法:第一种办法,使用VBA功能,进行编写代码来实现,这个没有多余的时间就没有办法帮你写。
首先,在WPS表格中,你需要选择你希望转化为图表的数据。你可以通过鼠标拖拽来选择特定的单元格或者一整列/行的数据。这些数据将会是你图表的基础。接下来,点击工具栏中的“插入”选项,你会看到一个“图表”的按钮。
打开Excel表格。选中需要生成表格的数据。点击键盘上的F11,即出现下图表格。点击“图表标题”输入标题“成绩表”或其它。点击图表右侧的第一个图标。勾选“数据标签”,如此,一个快速表格就完成了。
WPS表格中如何批量制作工资条
1、图 2 原始工资表 操作步骤: 粘贴A表表头到B表A1单元; 选择与B表表头同宽度的下一行区域,键入以下公式后,按Ctrl+Enter填充所选区域① 并顺便设置框线。
2、用WPS文字新建一个文档,从“视图→工具栏”中调出“邮件合并”工具条(也可用鼠标右击工具条空白处,选择“邮件合并”)。
3、选中A1,向右拖动右下角长得像“+”号的填充柄,直至所有工资项(这一行是表头)都已填充出来。这时候,第1行所有表头项是选中的。现在该向下拖动填充柄,直到所有人的工资条都有为止。
wps表格如何快速插入多行多列
我们可以直接在需要插入的地方右键“插入”一行,然后我们可以按“F4”,按一下就擦多一行,这个方法也是比较快速的。
wps表格怎么增加行列:首先打开wps,然后去建立一个表格。之后输入内容,并选择要添加的表格。之后右击,选择“插入”在选择需要插入列和行的数量。最后完成即可成功增加。
WPS文字插入多个行的方法可以通过表格工具总的插入命令,设置插入的行数和位置一次性插入。还可以通过拆分单元格的形式,把单元格拆分出来多个行。方法一,选择好想要插入的位置,鼠标光标移动选择一行,点击鼠标---插入--行。
首先,我们可以看到表格左侧有序号1,2,3……既然要插入一行或多行,我们需要让你一行作为基准,单击序号选中整行右击,这时会弹出快捷菜单,会看到有一个“插入”,后面是设置插入几行。(提示:插入行是向上插入的。
打开WPS文档,点击工具栏的“插入”,然后选择“表格”根据需求绘制一个表格。
到此,以上就是小编对于wps如何批量创建表格的问题就介绍到这了,希望介绍的几点解答对大家有用,有任何问题和不懂的,欢迎各位老师在评论区讨论,给我留言。

 微信扫一扫打赏
微信扫一扫打赏