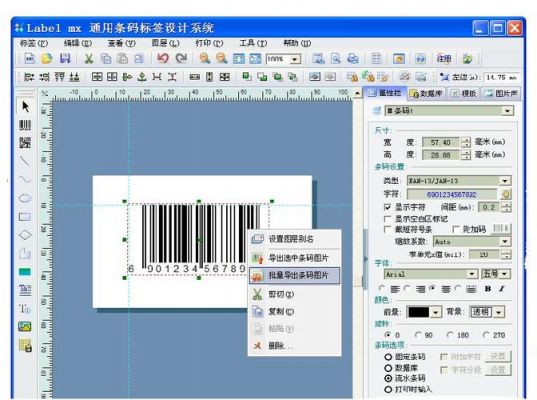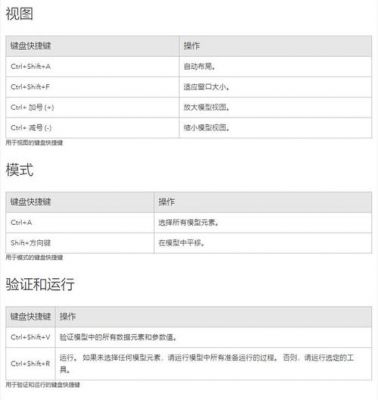本篇目录:
win7同时打开多个文件,怎么一次性打印
1、具体如下: 首先第一步根据下图所示,先将多个文档移动到同一文件夹,接着打开第一个文档。 第二步根据下图所示,依次点击【插入-对象】选项。
2、方法一:挨个打开文档,按“CTRL+P”即可打印。方法二:选中全部文档,右键选择“打印”即可自动打开文档打印。方法三:在网上搜索“文件批量打印工具”并下载到电脑桌面上。拖入想打印的文件,根据工具提示操作即可。

3、win7系统默认右键选中文件点击打印,最多只能打印15份,超过15份文件,右键菜单中就没有“打印”选项了。
4、想要打印文件夹内所有的文件时,首先要将电脑打开进入桌面,找到需要打开的文件夹后鼠标左键双击选中并打开。
5、一个文件夹里的东西一个个操作打印太麻烦了,如果一次性简单的操作打印完就省事多了,从而提高效率。首先,我们要用到命令提示符管理器,打开它。

如何用word批量打印文件内容
1、打开正在使用的word文档(这里以空文档作为示例,实际运用时EXCEL文档插入内容和位置以实际需要为准。)找到上部菜单栏中的邮件选项,点击。找到‘选择收件人’点击,找到‘使用现有列表’选项点击。
2、想要打印文件夹内所有的文件时,首先要将电脑打开进入桌面,找到需要打开的文件夹后鼠标左键双击选中并打开。
3、批量打印信封:按统一的格式,将电子表格中的邮编、收件人地址和收件人打印出来。批量打印信件:主要是换从电子表格中调用收件人,换一下称呼,信件内容基本固定不变。批量打印请柬:同上2。

4、具体如下: 首先第一步根据下图所示,先将多个文档移动到同一文件夹,接着打开第一个文档。 第二步根据下图所示,依次点击【插入-对象】选项。
5、首先在电脑上面找到这台打印机,并双击这台打印机。双击之后,就会弹出一个打印窗口,如图所示。然后将需要打印的文件全部移到打印窗口里面。
6、把所需要打印的word文档都放在同一个【文件夹】里;选中第一份word文件,然后按住【shift键】,同时选中最后一份文件;将鼠标指示针移到被框起来的区域,并右击;单击【打印】即可。
win7下word如何批量打印
1、具体如下: 首先第一步根据下图所示,先将多个文档移动到同一文件夹,接着打开第一个文档。 第二步根据下图所示,依次点击【插入-对象】选项。
2、通过Word文档批量打印:在Word中打开文件夹,选择需要打印的文件并右击,选择“打印”选项,在弹出的窗口设置好打印参数即可。
3、在win7系统中,可按以下步骤操作:首先,需要把所需要打印的word文档都放在同一个【文件夹】里,以避免重复和遗漏。如果文档里还有其他不需要打印的文件,可以先暂时移到别的文件夹里。
4、首先在电脑上面找到这台打印机,并双击这台打印机。双击之后,就会弹出一个打印窗口,如图所示。然后将需要打印的文件全部移到打印窗口里面。
5、批量打印信封:按统一的格式,将电子表格中的邮编、收件人地址和收件人打印出来。批量打印信件:主要是换从电子表格中调用收件人,换一下称呼,信件内容基本固定不变。批量打印请柬:同上2。
如何一次性打印多个word文档
首先,双击打开word批量打印软件。点击添加word文件可以把所有需要打印的文档全部添加进来。由于这软件在打印的时候是不能选择打印机选项的,可能有些朋友需要打印双页或者彩印,这时候我们只能将其默认调整好。
具体如下: 首先第一步根据下图所示,先将多个文档移动到同一文件夹,接着打开第一个文档。 第二步根据下图所示,依次点击【插入-对象】选项。
双击打开要打印的Word文档。打开的文档如图所示。现在需要将其按要求打印。点击“打印”,弹出“打印”对话框。在对话框中,“页码范围”这里只打印第一页,打印也只打一份。
可以连续打印已给文件夹里多个word文档里面的内容,其方法:选中需要打印的文档;单击鼠标右键,在弹出的快捷菜单中选择打印命令即可,如图所示。
方法一:挨个打开文档,按“CTRL+P”即可打印。方法二:选中全部文档,右键选择“打印”即可自动打开文档打印。方法三:在网上搜索“文件批量打印工具”并下载到电脑桌面上。
通过Word文档批量打印:在Word中打开文件夹,选择需要打印的文件并右击,选择“打印”选项,在弹出的窗口设置好打印参数即可。
怎么样用word2007批量打印?
双击我们刚才设置的设置一,然后点击关闭后出现如下图即可批量打印。
首先,准备好毕业证书模板图片,然后在Word 2007中新建一个空白文档,点击工具栏上“页面布局→纸张方向”,选择“横向”,点击工具栏上“插入→图片”,将备好的毕业证书模板图片插入到Word文档中。
打开正在使用的word文档(这里以空文档作为示例,实际运用时EXCEL文档插入内容和位置以实际需要为准。)找到上部菜单栏中的邮件选项,点击。找到‘选择收件人’点击,找到‘使用现有列表’选项点击。
具体如下: 首先第一步根据下图所示,先将多个文档移动到同一文件夹,接着打开第一个文档。 第二步根据下图所示,依次点击【插入-对象】选项。
word批量打印助手 方法如下 首先打开电脑,在百度上搜索“word批量打印助手”。接着打开软件,在左下角选择添加文件。如下图,用鼠标选择需要打印的文档。添加成功之后,选择要用到的打印机。
到此,以上就是小编对于win7批量打印word文档的问题就介绍到这了,希望介绍的几点解答对大家有用,有任何问题和不懂的,欢迎各位老师在评论区讨论,给我留言。

 微信扫一扫打赏
微信扫一扫打赏