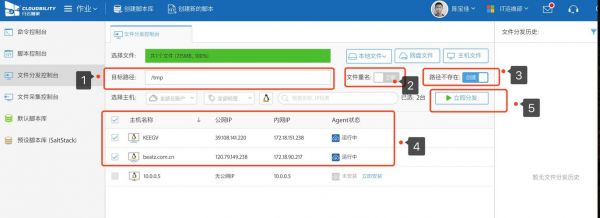本篇目录:
- 1、如何使用Word的宏命令实现文件夹下的word文件批量另存为特定格式的文件...
- 2、word文档里有多个要剪切的内容能批量剪切并保留空白吗
- 3、有么有办法让所有wps打开的word文档全部另存为
- 4、批量将word转为一个pdf
如何使用Word的宏命令实现文件夹下的word文件批量另存为特定格式的文件...
1、首先,我们建立两个临时文件夹,一个命名为“待转换的Word文档”,即用来存放准备转换的Word文档;另一个可命名为“文本文档”,即用来存放转换完成的TXT格式文档。
2、在此窗口点击“否”,进入另存为界面,在保存类型下拉列表中选择“启用宏的word文档”,然后点击保存。以后打开此文档,就可以继续使用宏命令了。
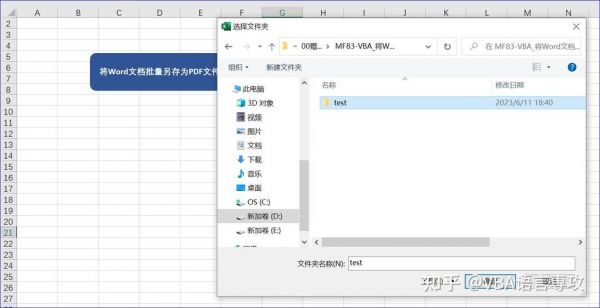
3、首先新建两个文件夹,可以分别命名为A、B;然后将要转换的Word文档全部保存到文件夹A中。做好这项工作之后就可以启动Word,依次打开“文件→新建→其他文档→转换向导”命令,打开“转换向导”窗口。
4、用宏命令可以解决,大概的步骤如下:(1)先打开一个文档,单击“工具”→“宏”→“录制新宏”命令,出现宏的对话框,单击“确定”按钮。(2)单击“文件”→“打开”,选择要修改数据的文件,将其打开。
word文档里有多个要剪切的内容能批量剪切并保留空白吗
1、首先打开我们想要操作的Word文档,如图,我们想要多次剪切其中的内容。

2、批量删除所有汉字打开查找替换页面后,勾选【通配符】,并在查找内容上输入【[一-_]】,替换的内容一样为空。点击全部替换,就能删除所有汉字。
3、要批量删除Word文档中复制粘贴文字时显示的空白区域,可以使用Word的“查找和替换”功能。
4、接下来,替换栏不输入,保留空值,点击中间的全部替换按钮。 如图,显示完成了几处替换,关闭窗口后,就可以看到空白区域已经全部删除了。

5、第一次剪切的内容将被覆盖。如果需要保留第一次剪切的内容,可以在执行第二次剪切操作之前先将其粘贴到其他位置或文件中。在使用Word进行编辑时,建议定期保存文档,以避免出现不必要的损失。
有么有办法让所有wps打开的word文档全部另存为
在左上角的“WPS文字”菜单上,单击“另存为”。在“文件名”框中,键入文件的新名称,若要在其他文件夹中保存文件的副本,请在“保存在”下拉列表中,选择其它保存位置。单击“保存”。
在WPS的左上方点击【新建】左侧的+号。在【新建】的下方点击【文档】选项。在【文档】的下方点击【空白文档】下方的+号。根据自己的需求在【空白文档】中输入相关的内容。
前面的朋友都说错了,新版WPS的“另存为”按钮是在最左上方的“WPS文字”几个字里,单击这个几个蓝底白字,按钮就就出来了。注意,不是点击这几个字右边的小三角。
批量将word转为一个pdf
Adobe Acrobat想必有朋友知道这个软件吧!作为一个搜索PDF文档的工具,不仅仅局限于搜索,还可以简单的编辑、合并、转换PDF文档的格式。
直接运行“SmallPDFer”软件,并选择“其它文件转PDF”中的功能选项。然后,将需要转换的文件添加到软件当中,并设置一下转换文件的保存目录以及转换文件的排序等。
最简单而且实用的使用虚拟打印机pdf factory即可,可以把任意只要能够打印的格式文件都可以做成PDF文件,并且可以把多个文件通过打印之后合成一个PDF文件。
使用Word内置的“导出为PDF”功能,可以快速将Word文档转换为带目录的PDF格式文件。以下是详细步骤: 准备Word文档:首先,确保你的Word文档已经完成了所有编辑,并且目录已经正确地插入。
创建一个 Python 脚本,用于批量转换 Word 文档为 PDF。使用适当的库来处理 Word 和 PDF 文档格式,如 python-docx 和 reportlab。
进入后就是word转pdf界面,为你点击中间的添加文件,或者点击下方的添加文件夹将文件批量导入。当然,也可以通过一键拖入这个办法快速导入文件。请点击输入图片描述 选择好需要添加的文件之后,点击打开即可将文件导入。
到此,以上就是小编对于word批量另存为pdf的问题就介绍到这了,希望介绍的几点解答对大家有用,有任何问题和不懂的,欢迎各位老师在评论区讨论,给我留言。

 微信扫一扫打赏
微信扫一扫打赏