本篇目录:
怎么快速把word文档中图片一键批量全部另存导出
1、具体如下: 第一步,双击或者右击打开需要导出图片的WORD文档,接着点击左上角的文件选项。 第二步,来到下图所示的文件页面后,点击页面左侧的另存为选项,接着点击页面左侧的保存路径选项。
2、首先设置Word不压缩图片,以防任何操作中不小心把图片压缩了。以Word 2013为例,打开文档,在“文件→选项→高级→图像大小和质量”中,选择“不压缩文件中的图像”。然后将文档另存为网页,保存时保存类型选择“网页”即可。
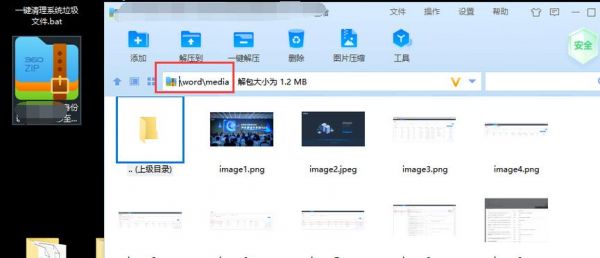
3、首先第一步打开电脑中的Word文档,如果想要保存图片的话,可以右键单击图片,接着在弹出的菜单栏中根据下图所示,点击【另存为】选项。 第二步如果想要批量保存图片的话,根据下图所示,点击左上角【文件】选项。
4、第一步,打开电脑后在桌面上找到要进行图片保存操作的word文档,点击打开。第二步,进入word页面后,点击左上角的文件选项。第三步,在弹出菜单中点击另存为选项。
5、打开要导出图片的Word文档,单击“文件”按钮,选择“另存为”,然后在计算机中选择一个存放位置,以“桌面”为例。弹出“另存为”对话框,在其中将“保存类型”设置为网页,然后保存。
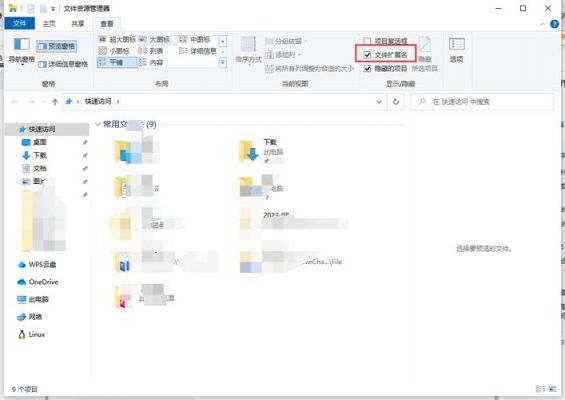
怎么在Word中将所有图片一次性导出
1、首先打开电脑,找到想要操作的Word文档,打开进入编辑页面,点击左上角的【文件】 选项,在打开的菜单中,选择【另存为】选项,点击。
2、具体如下: 第一步,双击或者右击打开需要导出图片的WORD文档,接着点击左上角的文件选项。 第二步,来到下图所示的文件页面后,点击页面左侧的另存为选项,接着点击页面左侧的保存路径选项。
3、方法1: 选中文档中的图片,对其复制或剪切,在“编辑”菜单中选择“选择性粘贴”命令, 可以看到其中有许多图形格式可供选择(GIF、PNG、JPEG等),然后对选择性粘贴的图片 进行选择复制,再复制到photshop里边进行保存即可。
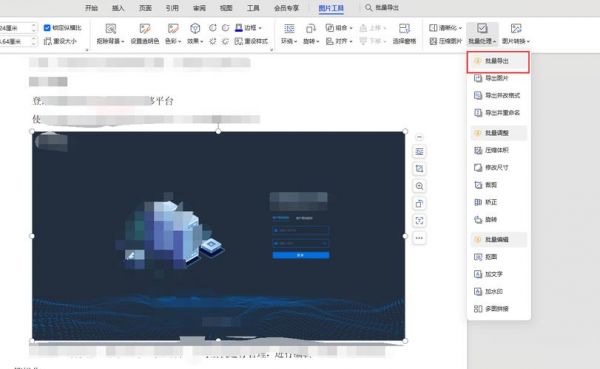
如何将WORD文档中的图片批量清晰导出
1、方法一:通过解压软件可以直接解包DOCX文档,获得其中的图片等元素。首先将DOCX文件重命名为扩展名为ZIP的文件,比如将文档名“第一章.docx”改名为“第一章.docx.zip”,然后双击它在解压缩软件中打开(图1)。
2、具体如下: 第一步,双击或者右击打开需要导出图片的WORD文档,接着点击左上角的文件选项。 第二步,来到下图所示的文件页面后,点击页面左侧的另存为选项,接着点击页面左侧的保存路径选项。
3、打开想要保存图片的word文档,然后点击左上角的“文件”菜单。
4、将Word文档图片导出技巧 如果图片较少,大家可以用一些截图软件来将图片另存为,比如常见的QQ截图。如果图片比较多那么可以试试下面的方法。
5、要将Word文档中的图片导出为原图,可以直接从Word文档中复制图片,然后在画图工具或者专业的图像编辑软件中粘贴,并保存为所需的格式。解释和详细步骤:复制图片:首先,打开含有所需图片的Word文档。
怎么批量把图片放到word里面去。
1、将宣传册的照片放入一个文件夹中,并将第一张图片命名为jpg,第二页命名为jpg,依次类推。打开word文档,点击界面上方的“插入”按钮。在随后弹出的页面中点击“图片”按钮。
2、选中所有插入的图片:按住Ctrl键,依次点击每个图片,或者使用鼠标框选所有图片。 在Word的菜单栏中选择“格式”选项卡。
3、打开需要插入图片的Word文档。 点击插入,选择图片,再点击本地图片。 找到本地存放图片的文件夹,批量选择图片后,点击打开。 然后所有的图片都插入到Word里面了。
4、打开WORD文档,点击菜单栏上插入-图片,下拉选择此设备。弹出窗口,打开图片所在文件夹,按下CTRL键,同时选中多张图片,点击插入。在文档里添加上多张图片。
5、首先我们打开word文档,点击左上角的【插入】。接着点击选择【图片】-【本地图片】。然后我们选择照片,点击右下角【打开】。这样就能将照片放在Word文档中了,如图所示。
到此,以上就是小编对于word文档批量导入图片的问题就介绍到这了,希望介绍的几点解答对大家有用,有任何问题和不懂的,欢迎各位老师在评论区讨论,给我留言。

 微信扫一扫打赏
微信扫一扫打赏










