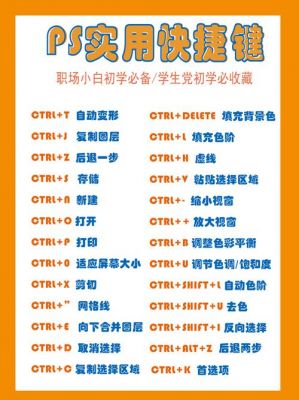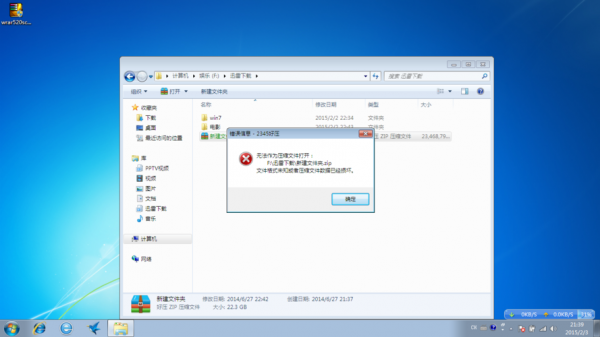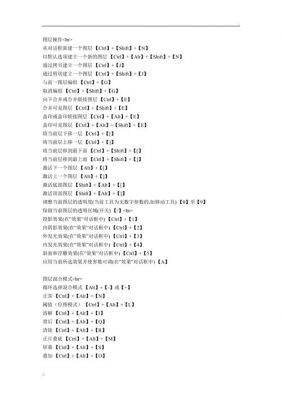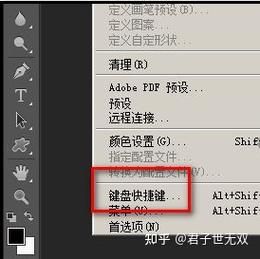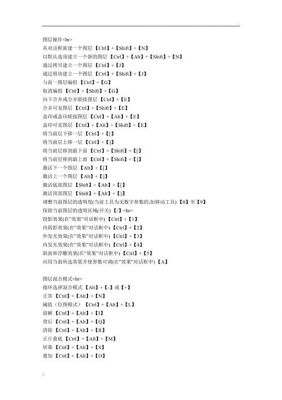本篇目录:
如何在ps软件中批量裁剪图片?
1、打开ps,点击【窗口】——【动作】。接着在出现右侧点击【动作】,进行新建动作,如图所示。出现弹窗中,点击动作,在点击【记录】。
2、首先打开PS软件,然后将我们需要调整的照片,直接在PS软件中打开。 如果是在网上找到的图片,那么就直接打开图片链接,然后右键进行复制。 然后回到PS软件中,新建图层,然后直接将图片粘贴进PS软件中。

3、:ps菜单栏—窗口。勾选—动作(显示其操作面板)2:打开图片(多张框选),快捷键:ctrl+0/双击鼠标左键。3:单击新建动作按钮,开始记录动作。
4、利用PS把简单的把多张图片裁切成相同的大小方法如下:在ps中打开需要裁切成同样尺寸的图片。选择裁切工具。蓝色线条画出的地方,显示的是当前的图片尺寸。下图标蓝线部位,输入需要的宽度,高度,和分辨率。
ps如何批量修改图片不变形?
1、打开PS并打开动作面板。选择要处理的图片,新建动作,点击“记录”。记录开始后,不要乱操作,先点击“图像选项”,选择“图像大小”。按照需求修改图像大小,之后点击“确定”。

2、在动作对话框,点击左下角第一个”停止播放/记录“。再点击文档左上角的”ד,关闭文档。选择”否“,这样就不会更改源图片。以免调整以后发现调整的不好,源图片也没有了。选择”文件“--”自动“--”批处理“。
3、第一项:选择要处理的图像 点下:选择文件夹,在弹出的对话框中选择之前我们准备好的原图片文件夹。点确定。
4、步骤1,我们先下载并安装优速图片格式转换器,再打开使用。软件左边有5个功能,点击【修改尺寸】功能。然后再点击【添加文件】或【添加目录】按钮,将需要调整大小的图片全部导入到软件中,批量修改节省时间。

PS如何对图片进行批量处理
1、点击“选择”,找到并单击选中要批处理的图片所在的文件夹,点击“确定”,返回“批处理”对话框点击“确定”即可。
2、首先在电脑上将PS软件打开,然后选择“新建”,接下来选择一个合适大小的画布,点击“创建”。然后在需要处理的图片拖入画布之中。接下来志在必得工具栏中选择“套索工具”,然后将图片中不需要变动的地方选中。
3、步骤方法我们先将将要进行批处理的文件保存在同一个文件夹内,然后拷贝(复制)一份(为了避免再次用到源文件。在PS中打开文件夹中的其中一个图片。在对图片进行调整之前,我们要先准备录制接下来的动作。
4、点击“窗口”菜单,选择“动作”,点击创建新组,点击“记录”。选择想要处理的图片,进行裁剪,完成后点击右上角的“停止播放/记录”。点击“文件”菜单,选择“自动”,“批处理”。
PS怎么裁剪出完美的尺寸?还可以批量裁剪吗?
1、用PS批量修改图片大小 这里我要把原图文件夹里的四张图片修改成宽度为640像素的小图,并保存到“640”文件夹里。
2、打开图片,打开裁剪工具;打开”选择预设长宽比或裁剪尺寸“;按”比例“裁剪,选择”原始比例“进行裁剪;按”长、宽、分辨率“裁剪,设置需要的尺寸进行裁剪;按Enter键确定,保存,完成。
3、相信很多小伙伴都有在使用ps软件,那么在其中我们怎么批量裁剪图片呢?方法很简单,下面小编就来为大家介绍。
到此,以上就是小编对于ps批量裁剪动作的问题就介绍到这了,希望介绍的几点解答对大家有用,有任何问题和不懂的,欢迎各位老师在评论区讨论,给我留言。

 微信扫一扫打赏
微信扫一扫打赏