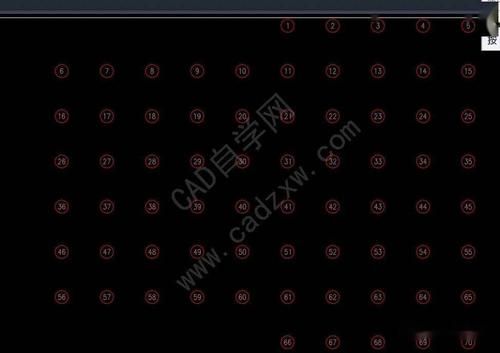本篇目录:
CAD批量打印大师的操作方法
进入操作工具页面,点击如图所示的【批量打印】,点击进入。进入后在页面右边点击添加文件,把需要打印的CAD文件全部选中,点击【打开】,添加进来。
打开空白CAD,点击左上角下拉选项,选择“打印”,选择“批量打印”。在弹出的界面点击鼠标右键,选择“添加图纸”。选择要批量打印的图纸,点击“选择”。选择打印输出方式,我们这里选择绘图仪,点击发布。

首先我们打开【迅捷CAD编辑器】,在工具首页上方上菜单栏点击【文件】按钮。打开【文件】后在列表栏里面选择【打印】,然后在右方打印工具里面点击【批量打印】按钮。
第一步,打开空白CAD,单击左上角的下拉选项,选择“打印”选项,然后选择“批处理打印”选项,如下图所示,然后进入下一步。
首先我们打开CAD,点击左上角“文件”选项中“打印”选项。然后我们在该页面中设置打印机,打印区域之后,点击“应用到布局”选项,然后点击“取消”选项。之后我们在该页面中输入“publish”后点击空格或回车键。

点击[预览]查看是否正确。如果可以,直接关闭预览页面,然后按键盘左上角的[Esc]键返回批量打印窗口。单击确定,您可以为我们逐个打印出来。以上方法是使用AutoCAD+工具箱完成批量打印操作。有了工具,就相当简单了。
cad批量打印pdf
1、安装Batchplot 插件,双击安装文件即可,并之前必须关闭CAD。然后打开CAD,在命令栏键入BPLT。
2、首先第一步根据下图箭头所指,打开电脑中的CAD。 第二步进入软件后,先点击左上角小图标,接着在弹出的菜单栏中根据下图箭头所指,依次点击【打印-批处理打印】选项。
3、设置打印比例(根据自己制图习惯而定,我习惯1:1)——图纸定位建议取消自动旋转,设自动居中——按图纸顺序选择打印顺序——确定批量打印,接下来你会发现pdf跟就像纸张一样一页一页堆叠在任务区。完毕后保存成文件即可。
4、在菜单栏中选择【打印】-【批量打印】,进入批量打印页面,点击【添加文件】,从我们的电脑中批量选择CAD文件,勾选后点击【打印】。打印后设置保存路径,保存类型为PDF。
5、第一步,打开空白CAD,单击左上角的下拉选项,选择“打印”选项,然后选择“批处理打印”选项,如下图所示,然后进入下一步。
6、选择PDF是把图纸批量导出PDF文件。选择好以后点击发布;因为选择的是PDF所有会提示导出的PDF文件的保存位置。选择保存到桌面。
批量打印bplot参数类型错误
这也许是程序的一个bug吧,不能自动选择默认打印机。进入AutoCAD,输入命令Appload,加载Batchplot.vlx打命令Bplot或Batchplot即可使用。
点击桌面上的Batchplot.vlx文件。点击下面的添加键。手动添加完成后,再次在命令处输入BPLOT就可以正常使用了。
接着,完成上述步骤后,选择要批量打印的图纸,然后单击“选择”,如下图所示,然后进入下一步。然后,完成上述步骤后,选择打印方式,在此处选择绘图仪,然后单击发布,如下图所示,然后进入下一步。
-01-19 CAD批量打印,加载Batchplot.vlx那个。
到此,以上就是小编对于ptouch批量打印的问题就介绍到这了,希望介绍的几点解答对大家有用,有任何问题和不懂的,欢迎各位老师在评论区讨论,给我留言。

 微信扫一扫打赏
微信扫一扫打赏