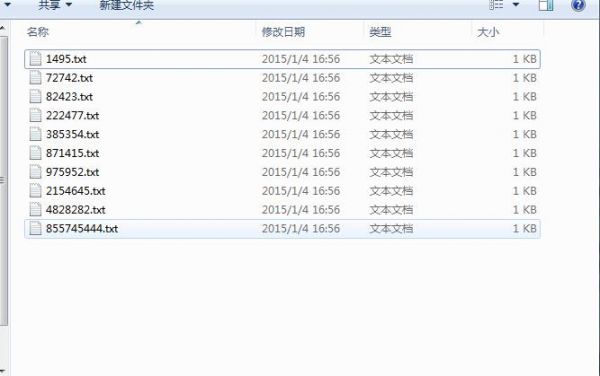本篇目录:
- 1、批量修改图片名称
- 2、如何将文件夹的所有图片重命名成文件夹名称批量?
- 3、如何快速给图片批量命名?
- 4、如何将一个文件夹内的图片一次性重命名
- 5、3dmax如何批量修改贴图名字的插件
- 6、如何给批量图片统一命名
批量修改图片名称
右击文件夹的空白处,选择排序方式,之后点击名称,最终结果这样我们也就对多张图片进行了名称一样编号不一样重命名了。thinkpad E431 联想GeekPro2020 Windows 10 电脑打开一个文件夹。
首先把图片编辑助手打开,就可以看到软件里的所有功能。然后找到“批量重命名”点击。点击“添加图片”将要重命名的图片进行添加。或者将要重命名的图片拖拽到添加。在“名称前缀”中输入要重命名的文字。

第四步根据下图所示,按下【F2】键。 第五步根据下图箭头所指,先按照需求修改图片名称,接着按下【回车】键。 最后根据下图所示,成功将剩余图片批量重命名。
首先打开电脑,找到需要修改名称的图片的文件夹。然后选中需要更改名称的图片。然后右键单击选择“重命名”。然后输入想要更改的名称,回车确定。然后就完成批量更改名称了。
如何将文件夹的所有图片重命名成文件夹名称批量?
1、方法一 首先第一步根据下图箭头所指,打开目标文件夹。 第二步根据下图箭头所指,依次点击【主页-全部选择】选项。 第三步选中图片后,根据下图箭头所指,点击【重命名】图标。

2、选择你需要命名的图片,然后按鼠标右键选择重命名,就会在最后选择到的那张图片的文件名那里闪烁提示你输入新的文件名字。
3、首先把所有的照片全部转到一个空白文件夹内。在该文件夹内创建一个文本文档。打开该文本文档,粘贴下面这段字符“DIR *.* /B LIST.TXT”,关闭文本文档,点击“保存”。
4、用acdsee来重命名,打开acdsee。打开要重命名的照片,重命名桌面上的新建文件夹里的照片,直接在左侧栏可以打开。选中要命名的照片,点击批量重命名,打开以下界面,设置图片名称。

如何快速给图片批量命名?
1、打开之后把鼠标放在底部,会出现一排工具栏,在工具栏里选择向上的箭头图标。在这个图标内选择批量改名,跳出了能够批量改名称的设置。在批量重命名设置中,点击右下角的添加功能,开始添加要修改名称的图片。
2、找到你要重命名的照片,选中,全选按住shift,多选按住alt。也可以左键拖着选中。选中后松开鼠标,右键点到第一个,选择重命名,命名完后松开,会发现选中的图片全部都重命名了,并且还给你拍好了序。
3、首先第一步根据下图箭头所指,打开目标文件夹。 第二步根据下图箭头所指,依次点击【主页-全部选择】选项。 第三步选中图片后,根据下图箭头所指,点击【重命名】图标。
4、给批量图片统一命名的步骤:1,本文以聊天窗口收集的图片为例,讲解如何批量重命名,操作步骤,如果在聊天窗口发现自已喜欢的图片,先进行保存,方法是,右键“另存为”。
如何将一个文件夹内的图片一次性重命名
用acdsee来重命名,打开acdsee。打开要重命名的照片,重命名桌面上的新建文件夹里的照片,直接在左侧栏可以打开。选中要命名的照片,点击批量重命名,打开以下界面,设置图片名称。
在所选择文件中的某一个右击弹出下拉式菜单的文件为第一个重命名文件)鼠标左键单击重命名,输入重新命名名称(如:对选择的5个图片同时命名,重命名后,5张图片会依次按照数字顺序命名)。
首先把所有的照片全部转到一个空白文件夹内。在该文件夹内创建一个文本文档。打开该文本文档,粘贴下面这段字符“DIR *.* /B LIST.TXT”,关闭文本文档,点击“保存”。
选择你需要命名的图片,然后按鼠标右键选择重命名,就会在最后选择到的那张图片的文件名那里闪烁提示你输入新的文件名字。
首先打开电脑,找到需要修改名称的图片的文件夹。然后选中需要更改名称的图片。然后右键单击选择“重命名”。然后输入想要更改的名称,回车确定。然后就完成批量更改名称了。
3dmax如何批量修改贴图名字的插件
比较简单的,谁都会,找到现在贴图的根目录, 把现在的贴图名称复制,删除现在的贴图,将另一张贴图粘贴过来,更改为原有贴图的名字,启动max, 场景中所有的贴图被替换了。这样就把完成了更改贴图。
在编辑菜单下有个重命名对象,可以批量变更模型名称。
方法一:运行脚本打开菜单栏中的脚本-运行脚本。弹出选择编辑器文件目录,我们可以将一些常用的脚本插件放在其中,随时方便我们进行调用。方法二:插件小按钮注意:此方法仅适用于.ms开源脚本,不适用于.mse加密脚本。
点击锤子图标【工具】--更多--【位图/光度学路径Bitmap/PhotoMetric Paths】---点【编辑资源...】设置即可。
当我们添加贴图并赋予到物体上的时候,贴图出现拉伸,显示出不正确的情况时,我们可以为它添加一个UVW贴图修改器,并根据当前模型的形态设置一个更为合理的贴图方式。
如何给批量图片统一命名
1、首先第一步根据下图箭头所指,打开目标文件夹。 第二步根据下图箭头所指,依次点击【主页-全部选择】选项。 第三步选中图片后,根据下图箭头所指,点击【重命名】图标。
2、找到你要重命名的照片,选中,全选按住shift,多选按住alt。也可以左键拖着选中。选中后松开鼠标,右键点到第一个,选择重命名,命名完后松开,会发现选中的图片全部都重命名了,并且还给你拍好了序。
3、给批量图片统一命名的步骤:1,本文以聊天窗口收集的图片为例,讲解如何批量重命名,操作步骤,如果在聊天窗口发现自已喜欢的图片,先进行保存,方法是,右键“另存为”。
4、点击任意一个文件 右击-重命名。重命名里边输入我们想要的名字或者地方等等。输入完成以后,不要加任何数字符号,按回车键。
到此,以上就是小编对于3dmax贴图重命名插件的问题就介绍到这了,希望介绍的几点解答对大家有用,有任何问题和不懂的,欢迎各位老师在评论区讨论,给我留言。

 微信扫一扫打赏
微信扫一扫打赏