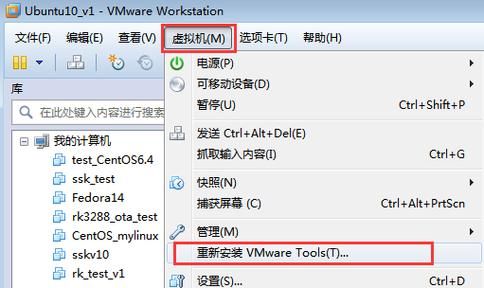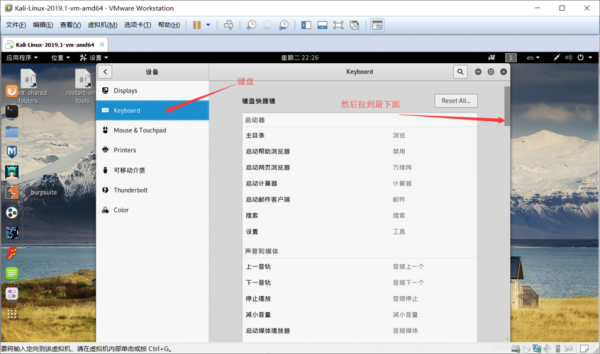本篇目录:
VMWare虚拟机快照功能备份系统的方法
1、方法一:打快照 在桌面双击VMware软件图标,运行软件。 在菜单栏点击“虚拟机”然后依次选择“快照”和“拍摄快照”。 为快照输入名称,也可以添加描述,然后点击“拍摄快照”。
2、有三种方法 使用快照功能备份系统 打开虚拟机,点开虚拟机-快照-拍摄快照。填写快照名称和描述,方便记忆,点击拍摄快照。等待结束。如果需要恢复,点击虚拟机-快照-管理快照。

3、备份虚拟机VMware中的系统及系统中的东西的操作方法和步骤如下:第一步,打开VMware虚拟机软件,然后选择要导出的虚拟机的名称,如下图所示。
VMware快照的VMware快照使用方法
1、步骤三中的快照还原,也可以通过下图来还原,下图这个可以清晰的看出快照点的描述,知道还原后是那种状态,如果快照多了,通过快照管理来还原还是比较方便的。
2、首先下载安装虚拟机VMWare,并且在虚拟机内安装一个虚拟系统这时候打开虚拟机,鼠标在里面是移动不到实体机上的,所以需要安装虚拟机的工具。虚拟机工具在完整版里面自带,也可以去搜索下载。

3、VMware快照不是备份,这是毫无疑问的。备份是为能够在数据丢失和文件损坏时恢复的长期存储设计的。撤销功能对于使用过Office应用程序的很多人来说都很熟悉。
4、使用in-file delta技术就能创建新文件记录所有的关于原始磁盘文件的变更(delta)。 快照文件的大小不能超过原始磁盘文件的大小。任何时候,一个磁盘块改变了,就将在delta文件里创建快照并能随着改变而更新。
如何创建VMware虚拟化快照和快照删除的方法
虚拟机开机的状态下,创建快照可以通过点击菜单栏下方的创建快照按钮来创建快照,也可以在菜单VM中点击创建快照。2 点击创建快照后,VMware 虚拟机将弹出快捷创建对话框,要求填入快照的名称和快照的描述。

右键点中你想要快照的虚拟机,点拍摄快照就是创建虚拟机快照,快照管理里面可以删除不要的快照。
在这个步骤中,我们可以看到如何建立快照,操作步骤如下:正如图所示,我分别在图片上写了需要点击的地方和注意地方,这个步骤看完,就已经成功建立好一个快照了。
到此,以上就是小编对于vmware 快照占空间吗的问题就介绍到这了,希望介绍的几点解答对大家有用,有任何问题和不懂的,欢迎各位老师在评论区讨论,给我留言。

 微信扫一扫打赏
微信扫一扫打赏