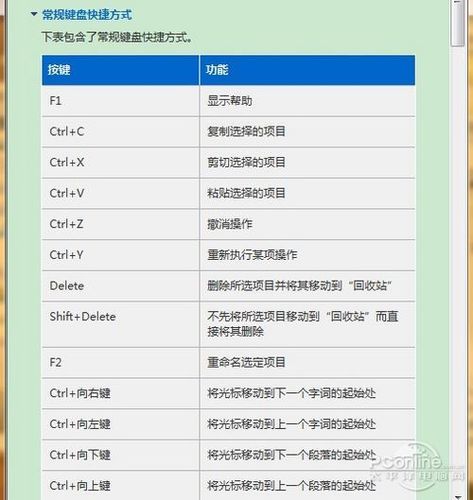本篇目录:
- 1、Word文档中快速提取图片方法
- 2、怎么全选word文档里的所有图片?
- 3、|Word文档图片怎么批量导出?批量导出图片的方法
- 4、Word如何快速提取图片
- 5、Word文档里怎么实现批量提取图片
Word文档中快速提取图片方法
1、word中导出图片方法一:首先打开word文档,找到需要导出的图片。选择文件另存为命令,在弹出来的对话框中,保存类型设置为:网页,保存位置选择:桌面,点击保存命令按钮。
2、右键点击Word文档中的图片,点击其中的“另存为图片”。然后在打开的对话框中选择保存路径,点击保存即可将图片保存到电脑中。方法二:点击Word页面左上角的“文件”,在打开的页面中点击“另存为”选项。

3、方法一:通过解压软件可以直接解包DOCX文档,获得其中的图片等元素。首先将DOCX文件重命名为扩展名为ZIP的文件,比如将文档名“第一章.docx”改名为“第一章.docx.zip”,然后双击它在解压缩软件中打开(图1)。
4、方法一:word转存为网页 首先我们打开一个有图片的word,我们看到这个图片就是我想要提取出来的图片。
5、首先打开word文档,选中图片,单击鼠标右键复制图片,然后在画图中点击右键“粘贴”即可将图片复制出来(如果是PS需新建画布),或者通过ctrl+c和ctrl+v进行复制粘贴。

6、打开一个有图片的word文档用来做演示。点击选中word中的图片,鼠标右键图片,点击“另存为图片”。弹出“保存文件”面板,点击选中存储位置,编辑文件名,点击“保存”。这样就把word中的图片提取出来了。
怎么全选word文档里的所有图片?
Word 将选中文档中的第一张图片。按 Ctrl + A 组合键,或者单击编辑组中的“选择”下拉菜单中的“选择所有”选项来全选所有的图片。现在,您可以对选定的所有图片进行操作,如更改大小、删除、复制、粘贴等。
如何快速选中Word中的所有图片如果Word中有很多图片和文字,要统一调整图片,如何快速选择图片呢,用下面的方法:打开对应的Word文档,如图发现有很多图片。点击左上角倒三角形,如图选中其他命令。

步骤打开需要编辑的word文档。步骤用鼠标选中其中的一张图片。步骤点击菜单栏中的“选择”旁边的小三角,单击“选择格式相似的文本”。步骤所有的图片都被选择好了。
一次性调节word所有图片方法如下:打开WORD,在”工具“菜单下,选择”选项“命令,在”选项“窗口中,”编辑”选项卡下,将插入图片的格式选择为“四周型”。
电脑打开Word文档,然后点击左上角的圆。点击左上角的圆后,点击选择Word选项。进入Word选项,点击自定义,然后在从下列位置选择命令中选择所有命令。选择所有命令后,点击选择多个对象,然后点击添加。
word如何一次选中并复制多页内容 word一次选中并复制多页内容方法: 如果想全部选中word文档中的内容,那么在文档中的任意位置点击一下,出现光标后,按键盘上的CTRL+A组合键即可实现全选。 如果想多处选中。
|Word文档图片怎么批量导出?批量导出图片的方法
方法一:通过解压软件可以直接解包DOCX文档,获得其中的图片等元素。首先将DOCX文件重命名为扩展名为ZIP的文件,比如将文档名“第一章.docx”改名为“第一章.docx.zip”,然后双击它在解压缩软件中打开(图1)。
具体如下: 第一步,双击或者右击打开需要导出图片的WORD文档,接着点击左上角的文件选项。 第二步,来到下图所示的文件页面后,点击页面左侧的另存为选项,接着点击页面左侧的保存路径选项。
首先第一步先打开电脑中的Word文档,接着根据下图所示,点击【文件】选项。 第二步在弹出的菜单栏中,根据下图所示,先点击左侧【另存为】,接着点击右侧【保存路径】。
首先打开电脑,找到想要操作的Word文档,打开进入编辑页面,点击左上角的【文件】 选项,在打开的菜单中,选择【另存为】选项,点击。
我们在日常操作中,也可以将Word中的图片导出来,不过清晰度有可能不够清晰,该怎么导出清晰图片呢?首先我们将word重新命名,在文件上,右键,在打开的菜单中,选择重命名。
打开要导出图片的Word文档,单击“文件”按钮,选择“另存为”,然后在计算机中选择一个存放位置,以“桌面”为例。弹出“另存为”对话框,在其中将“保存类型”设置为网页,然后保存。
Word如何快速提取图片
1、具体如下: 首先,打开电脑上的Word,在其中打开有我们想要提取的图片的文档。 接着,点击页面上端的“文件”,出现如下图所示窗口后,在左侧列找到并点击“另存为”,然后再点击“这台电脑”,选择保存目录。
2、看这张图,假设这个就是你花花绿绿的文档:保存好你的内容,关掉文件。找到那个文档,文件的后缀名应该是 .docx。这说明它是个标准的 Word 2007(或更高版本)的文档。我们把它的后缀名改成 .zip。
3、方法1:使用截图方法来提取并保存图片,如果你安装了QQ并且运行了的话,你可以使用Ctrl+Alt+A来截图,然后在QQ聊天框中按CTRL+V来保存图片,当然你可以在PS新建文档按CTRL+V来粘贴图片来保存图片。
4、打开Word文档,点击【文件】菜单下的【另存为】。在随后打开的【另存为】对话框中,先设置好保存地址,然后将“保存类型”设置为“网页”。
5、首先,我们word打开要提取图片的word文档,点击界面左上角的“文件”菜单。然后,我们点击“另存为”项目。选择另存为“*.docx”文件。接着,我们修改我们的DOCX格式word文档的后缀名修改为“zip”。
Word文档里怎么实现批量提取图片
1、方法一:通过解压软件可以直接解包DOCX文档,获得其中的图片等元素。首先将DOCX文件重命名为扩展名为ZIP的文件,比如将文档名“第一章.docx”改名为“第一章.docx.zip”,然后双击它在解压缩软件中打开(图1)。
2、首先打开电脑,找到想要操作的Word文档,打开进入编辑页面,点击左上角的【文件】 选项,在打开的菜单中,选择【另存为】选项,点击。
3、启动 Word 2010,打开需要提取图片的 Word 文档。右击需要提取的图片,在随后出现的快捷菜单中,选择“另存为图片”选项。
4、具体如下: 首先,打开电脑上的Word,在其中打开有我们想要提取的图片的文档。 接着,点击页面上端的“文件”,出现如下图所示窗口后,在左侧列找到并点击“另存为”,然后再点击“这台电脑”,选择保存目录。
5、如果要提取多张图片,点击选中word文档,重命名文件,修改扩展名为rar。然后用压缩软件,winrar或者你电脑上的其他同类型文件打开,以上文件。在“word\media”目录下存放了word中全部的图片。
到此,以上就是小编对于批量提取word中图片的问题就介绍到这了,希望介绍的几点解答对大家有用,有任何问题和不懂的,欢迎各位老师在评论区讨论,给我留言。

 微信扫一扫打赏
微信扫一扫打赏