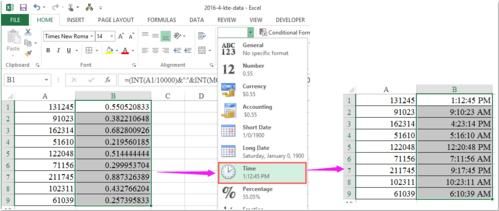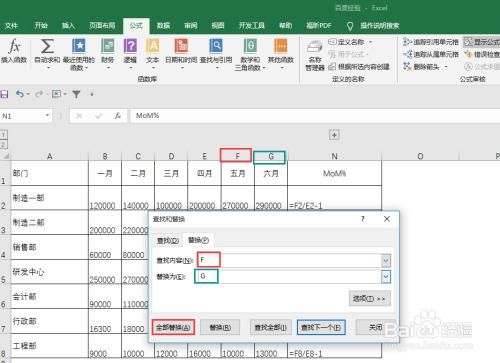本篇目录:
如何根据Excel人员名批量建立文件夹
第一步、首先打开Excel创建一个新的工作表,在表格中的A列输入“md ”(后面有个空格),B列输入要创建的文件夹的路径,C列输入文件夹的名称,这里可以通过手动或者复制粘贴来输入人名。
方法 新建一个文件夹的方法很简单,在文件夹内单击鼠标右键,选取新建文件夹即可。但是这种方式下只能新建默认文件名的文件夹,且只能建立单一的文件夹。我们可以使用命令行来新建文件夹,在新建的时候还可以命名文件夹。

有时候我们需要根据一堆人名或者身份证号批量新建文件夹或者文件,本节教程均适用。原理,利用Excel的基本功能批量生成CMD命令,然后粘贴保存到bat文件中,双击执行即可。
第一步,打开电脑中的一个excel表格,如下图,然后点击C2单元格,并输入图中的代码,注意代码中MD的后方需要有一个空格。 第二步,进行拖拉填充,然后选中所有的名字并点击鼠标右键,再点击弹出菜单中的复制选项。
第二列输入所要创建文件夹的地址,如果是同一地址,也可以通过复制的方式快速完成。第三列输入具体要创建的文件夹名称,如果文件夹名无规律可言,那就只能手工输入了。

excel如何批量创建新文件夹?
1、第一步,打开电脑中的一个excel表格,如下图,然后点击C2单元格,并输入图中的代码,注意代码中MD的后方需要有一个空格。 第二步,进行拖拉填充,然后选中所有的名字并点击鼠标右键,再点击弹出菜单中的复制选项。
2、启动Excel 2016之后,新建一个空白的工作表,然后在第一列第一个单元格中输入md (注意md后面有一个空格),如果想创建几个文件夹,就在此列将此单元格复制几份。
3、第一步,先打开Excel,创建一个新的工作表,在表格中的A列输入“md ”(后面有个空格),在B列输入要创建的文件夹的路径,C列输入文件夹的名称,这里可以通过手动或者复制粘贴的方法来输入人名。

4、小编这里就给大家介绍怎样批量创建指定名称的文件夹,希望对你有所帮助。打开Excel表格,选中文件名称所在的那一列,鼠标右击,选择新插入一列,如图。
5、复制员工的名字到一个空白的excel工作表中的第二列,注意前面要留一列。在第一列输入字母MD,大小写都行,双击右下角的黑十字自动填充,复制这两列内容。
利用Excel批量生成指定名称的文件夹
1、新建一个文件夹的方法很简单,在文件夹内单击鼠标右键,选取新建文件夹即可。但是这种方式下只能新建默认文件名的文件夹,且只能建立单一的文件夹。我们可以使用命令行来新建文件夹,在新建的时候还可以命名文件夹。
2、复制员工的名字到一个空白的excel工作表中的第二列,注意前面要留一列。在第一列输入字母MD,大小写都行,双击右下角的黑十字自动填充,复制这两列内容。
3、小编这里就给大家介绍怎样批量创建指定名称的文件夹,希望对你有所帮助。打开Excel表格,选中文件名称所在的那一列,鼠标右击,选择新插入一列,如图。
到此,以上就是小编对于excel如何批量生成文件夹的问题就介绍到这了,希望介绍的几点解答对大家有用,有任何问题和不懂的,欢迎各位老师在评论区讨论,给我留言。

 微信扫一扫打赏
微信扫一扫打赏