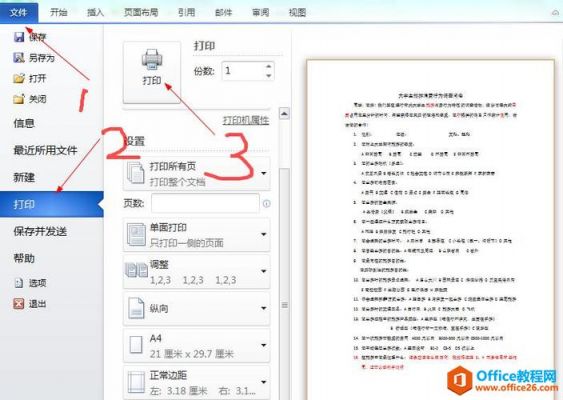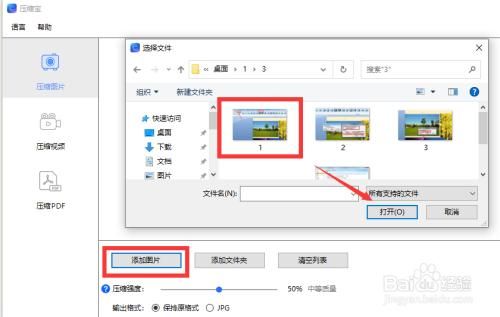本篇目录:
如何将大量照片插入在ppt中,且每页插入一张照片
1、打开需要操作的PPT课件,点击上方工具栏的”视图“,然后在底下弹出的窗口中点击”幻灯片母版“。点击上方的”插入“,并选择”图片“按钮。在选择插入的窗口中,选择点击自己需要插入的图片,然后点击下方的插入 。
2、第打开PPT2010版本,点击“插入”菜单”。第当打开“插入”菜单后,找到“相册”快捷按钮,然后单击。第当打开“相册”对话框后,点击“文件/磁盘”按钮。

3、打开ppt,插入多张图片,这里以3张图片为例。选择需要第一个出现的图片(这里按图片顺序为例),并在ppt上方找到动画按钮,点击出现各种动画方式。选择其中一个需要的动画。
4、如何在一张PPT中加入多张图片然后以此作为模板1,打开PPT,点击创建幻灯片,选择空白的幻灯版式,点击视图,幻灯片母版,点击第一张幻灯片母版。
5、ppt批量导入图片打开PPT,选择插入菜单下的“相册”-“新建相册按钮”在弹出的“相册”对话框中,点击“文件/磁盘”按钮,全选需要插入的图片,并点击插入。

6、新建PPT,点击插入,图片,新建相册。弹出对话框,点击文件/磁盘。弹出对话框,找到图片,全选,插入。这时回到相册对话框,我们的6张图片全部添加进来了,如果顺序不对可以点击红框内的按钮调整。
ppt怎么批量导入图片
1、注册 登录网页 资讯 视频 图片 知道 文库 贴吧 采购 地图 更多 搜索答案 我要提问 百度知道提示信息知道宝贝找不到问题了_! 该问题可能已经失效。
2、打开电脑上的PPT软件。 然后我们需要将导入的图片存放在一个文件夹中。

3、先把所需要插入的图片都放到一个文件夹里去。
4、具体如下: 首先第一步打开电脑中的PPT文档。根据下图所示,小编以空白文档为例。 第二步先点击【视图】选项,接着根据下图箭头所指,点击【幻灯片母版】图标。
5、wps ppt批量导入图片的方法:首先打开wps演示,在“插入”菜单中选择“图片”按钮。点击“图片”按钮后,选择新建相册,点击“打开”按钮。
PPT技巧:如何批量“导入”照片到PPT?
首先我们将要导入的图片集合在一个文件中。接着打开PPT,点击【插入】-【相册】在相册的对话框中插入图片来自;文件/磁盘。然后全选图片文件中的所有图片,点击插入。
显示“分页插入图片”,点击进入。请点击输入图片描述 5/7 之后在弹出的新页面中选择你所需图片的文件夹。请点击输入图片描述 6/7 之后在文件夹中选择多个图片,之后点击打开。
打开电脑上的PPT软件。 然后我们需要将导入的图片存放在一个文件夹中。
首先点击插入,选择图片,来源选择此设备,找到图片文件夹,单击图片然后Ctrl加A就能全选图片,最后点击插入,在修改一下大小即可。
新建一个PPT,然后在“插入-相册-新建相册”中,如下下图箭头3处。利用插入图片来自,可以利用shift键选中多张图片,然后批量插入相册中,选择“相册版式”后即可将“标题在所有图片下面”。具体看动图操作。
到此,以上就是小编对于ppt批量导入图片和文件名的问题就介绍到这了,希望介绍的几点解答对大家有用,有任何问题和不懂的,欢迎各位老师在评论区讨论,给我留言。

 微信扫一扫打赏
微信扫一扫打赏