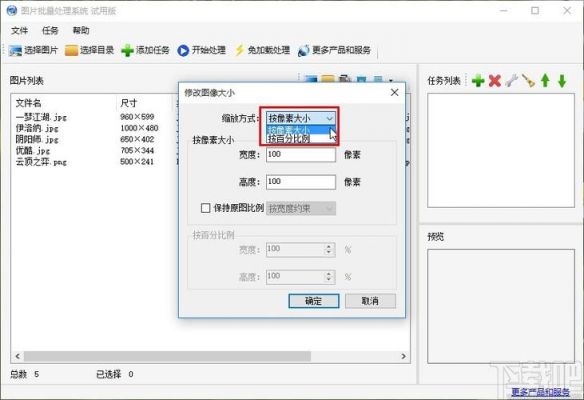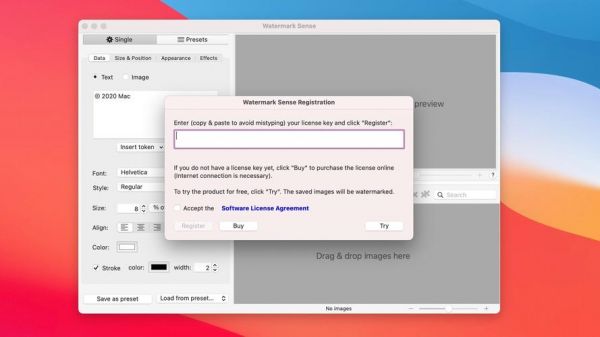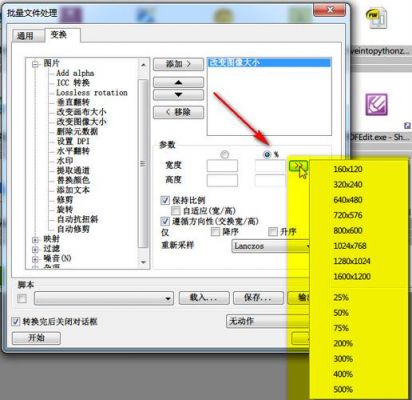本篇目录:
- 1、WORD邮件合并批量填表格
- 2、如何把一篇Word文章中所有的邮箱地址提取出来如何批量处理
- 3、Word2010怎么用邮件合并功能批量制作奖状?
- 4、Word制作商务邀请函时怎么批量加入客户信息
- 5、在Word文档中如何快速导入邮件合并数据?
- 6、电脑怎么将邮件导入进word文档并将照片也批量导入进去
WORD邮件合并批量填表格
1、开word文档,在邮件选项下点击选择收件人,再点击使用现有列表,在弹窗点击确定。点击完成并合并,再点击编辑单个文档。最后点击确定即可合并。合并是和比较比较相似的功能,但也不是把两个文档进行复制在一起这么简单。
2、打开需要进行邮件合并的word文档,浏览要插入的数据。 在菜单栏---邮件菜单---开始邮件合并---邮件合并分步向导,在文档的左边出现“邮件合并”对话栏。

3、打开WORD文档,点击菜单栏上“邮件-选择联系人-使用现有列表”。弹出窗口,选择要导入的EXCEL表格。弹出窗口,点击工作表,单击确定。
如何把一篇Word文章中所有的邮箱地址提取出来如何批量处理
点击“高级”按钮,勾选“使用通配符U”(如下图)。点击“查找全部F”按钮,即可一次性选中所有电子邮箱地址了。
查找,输入[a-zA-Z0-9_\-.]{1,}\@[a-zA-Z0-9_\-.]{1,},选中“使用通配符”,在“在以下项中查找”按钮选择“主文档”。全部邮箱地址都被选中了,复制、粘贴即可。

你好,可以试试以下的方法:一. 打开pdf文档,然后按ctrl+A键,复制文件到word文档中。二.在word文档中,选编辑框下的查找按钮。
Word2010怎么用邮件合并功能批量制作奖状?
1、(1)在“信封”文件中,调用菜单“视图→邮件合并”,显示邮件合并工具栏,点击[打开数据源]工具按钮,按提示选择新建的Excel文件“新生名单”,选择sheet1。
2、打开Excel,准备好获奖人员名单,注意第一行不能直接写获奖人员名字,获奖人员名字从第二行开始,否则第一个人的名字打印不了。

3、制作过程:首先,打开excel建立获奖学生名单表格,并保存为“获奖名单.xls”。(如下图)然后,打开word建立荣誉证书模板。(1)、点击“工具”菜单→“信函与邮件”→“显示邮件合并工具栏”,打开邮件合并工具栏。
4、用EXCEL编辑联系人地址列表,如:邮政编码收信人地址收件人姓名收件人职务寄信人地址 存盘,退出,注意文件名不要存成BOOKXLS之类的,可以存成ADD.XLS。否则会出错。
Word制作商务邀请函时怎么批量加入客户信息
在Word的右侧选择信函然后点击下一步。同样点击使用现有列表再点击下一步。选择使用现有列表并点击下一步。在弹出的窗口中选择要合并的Excel表格并打开,在弹出的窗口中选有数据的表再点确定。
Word批量制作邀请函的步骤:第一步:在Excel表中录入邀请嘉宾的姓名和性别等信息。第二步:选择一份邀请函模板,点击要填写嘉宾姓名的地方,再点击【邮件】-【选择收件人】-【使用现有列表】。
单击“下一步:正在启动文档”超链接,进入邮件分步向导的第2步,在“选择开始文档”选项区域中选“使用当前文档“按钮,以当前文档作为邮件合并的主文档。
在制作之前,先要在Execl表格中准备好人员的名单,以下面的这张表格为例子。
我们首先在Word中制作好邀请函的模板,姓名那一栏空着。然后我们点击上方【邮件】-【选择收件人】-【使用现有列表】,在弹出来的窗口中选择人员的名单。
首先,新建word和excel文档各一个,在 excel文档中将邀请函中需要的专家姓名、座位号、出席时间等信息列表收集好,而在 word文档中将邀请函的模版格式制作好,如图所示。
在Word文档中如何快速导入邮件合并数据?
开word文档,在邮件选项下点击选择收件人,再点击使用现有列表,在弹窗点击确定。点击完成并合并,再点击编辑单个文档。最后点击确定即可合并。合并是和比较比较相似的功能,但也不是把两个文档进行复制在一起这么简单。
首先假设某公司有一个员工记录数据。现在需要将它导入到Word一个预制样式的表格中。切换到邮件选项卡,点击选择收件人下的三角按钮,选择使用现有列表,在打开对话框中,选择上面所创建的Excel的员工数据表后,点击确定。
首先我们需要先写出邮件的模板。在模板中,有的地方需要填上不同的姓名。这时就可以用到WSP工具来快捷合成。首先在WORD中找到邮件合并菜单,一般能在引用中找到。
首先要有一份Word同学录,即需要进行邮件合并的对象。再在贺卡的文档中,将光标移动到需要合并的位置,点击“邮件”。再点击“开始邮件合并”,选择“信函”,其他视情况而定。
在Word中打开一个新建的文档。在Word 2007中,有一个专为邮件而设的选项卡。先点击“邮件”选项卡,就可以看到所有帮助你完成邮件合并的功能。如下图所示:点击“开始邮件合并”。
在文档当中输入需要发送卡片的人名,保存到本地文件当中。打开新文档,输入卡片模板,将人名空出,单击工具栏“引用”下的“邮件”,即邮件合并功能。单击“打开数据源”,在下拉菜单下选择打开数据源。
电脑怎么将邮件导入进word文档并将照片也批量导入进去
1、具体操作是在Word中打开原始邮件,然后选中所有的图片,右键点击“图片格式”菜单,选择“压缩图片”选项,勾选“所有图片”和“删除裁剪区域”,然后点击“确定”按钮。
2、在“Cortana”中搜索“outlook”。点击“outlook”以打开。点击左上角的“文件”。点击“打开和导出”。选择“导入/导出”。选择“从另一程序或文件导入”。选择导入的邮件(outlook数据文件)。
3、首先打开计算机,在计算机内打开word文档,然后在界面内找到“开始邮件合并”选项并使用鼠标单击。然后在弹出的界面内找到”图片”选项并单击。
4、首先假设某公司有一个员工记录数据。现在需要将它导入到Word一个预制样式的表格中。切换到邮件选项卡,点击选择收件人下的三角按钮,选择使用现有列表,在打开对话框中,选择上面所创建的Excel的员工数据表后,点击确定。
5、打开需要插入图片的Word文档。 点击插入,选择图片,再点击本地图片。 找到本地存放图片的文件夹,批量选择图片后,点击打开。 然后所有的图片都插入到Word里面了。
到此,以上就是小编对于word邮件批量导入照片的问题就介绍到这了,希望介绍的几点解答对大家有用,有任何问题和不懂的,欢迎各位老师在评论区讨论,给我留言。

 微信扫一扫打赏
微信扫一扫打赏