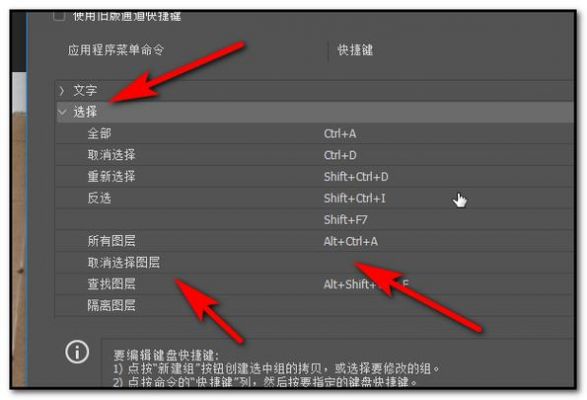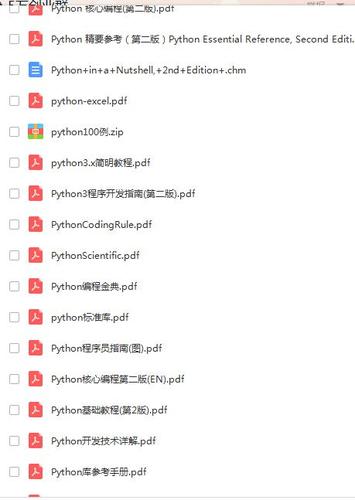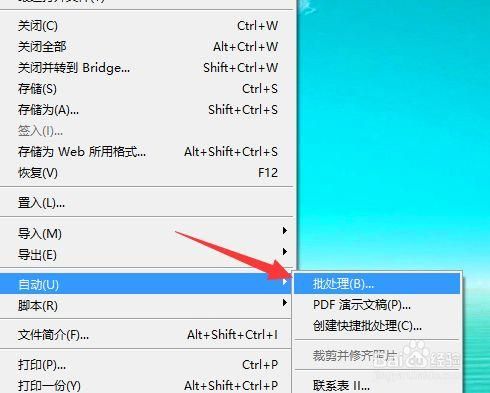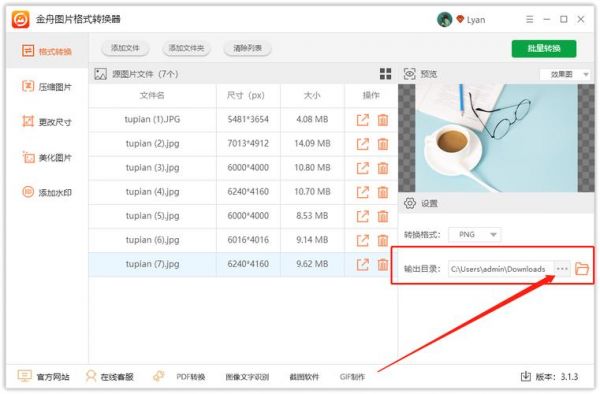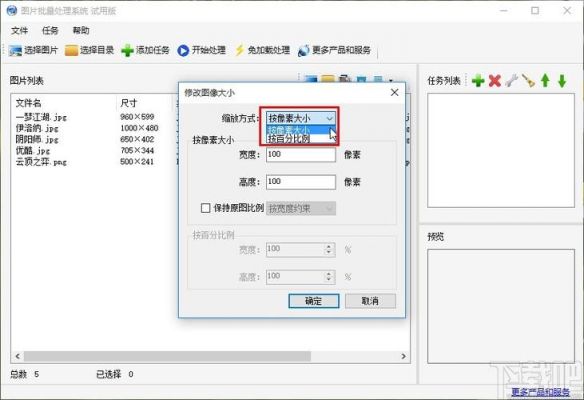本篇目录:
- 1、用ps软件如何批量处理照片?
- 2、PS批量修图技巧
- 3、如何用PS批量处理图片?
- 4、Ps如何批量处理图片?
- 5、Photoshop中如何对图片进行批量处理,如调色阶、亮度等等
- 6、PS如何对图片进行批量处理
用ps软件如何批量处理照片?
首先,将ps软件打开后,点击页面上端的“文件”,在弹出选项中依次点击“脚本”-“将文件载入堆栈”。 出现下图所示窗口后,点击“浏览”。
步骤1,安装打开工具软件,点击软件界面左边的“美化图片”功能,这里可以有调整图片亮度的功能。我们先将将要进行批处理的文件保存在同一个文件夹内,然后拷贝(复制)一份(为了避免再次用到源文件。

单击“文件”,点击“自动”,点击“批处理”,可以看到“播放”一栏的“组”和“动作”就是刚才录制的动作。
首先“窗口-动作”(快捷AltF9)调出动作面板。在动作面板底选择,第5个按钮(创建新动作)并命名。然后处理图片,完成后点击第1个按钮。
首先在电脑上将PS软件打开,然后选择“新建”,接下来选择一个合适大小的画布,点击“创建”。然后在需要处理的图片拖入画布之中。接下来志在必得工具栏中选择“套索工具”,然后将图片中不需要变动的地方选中。

PS批量修图技巧
软件:pscs6。第一步:打开photoshop软件,点击左上角的“文件”,打开一张图片。第二步:打开图片后,点击“滤镜”下拉框中的“液化”。第三步:在出现的页面中,点击左上角的第三个按钮。
批量调整图片亮度的方法:步骤1,安装打开工具软件,点击软件界面左边的“美化图片”功能,这里可以有调整图片亮度的功能。
首先在PS打开一张需要编辑的图片,然后在“窗口”里打开“动作”面板。在“动作”面板里,创建一个新动作。就会弹出一个对话框,设置这个动作的名称。然后点击记录按钮。

用ps批量处理照片给照片调色修片的步骤如下:首先打开PS软件,ctrl+O打开一张图片,这张图片要在那几百张图片的文件夹里面,如图所示。然后,在ps里面按组合键Alt+F9,调出动作的窗口,如图所示。
如何用PS批量处理图片?
1、首先在ps中打开多张图片,并且点击页面左上角的“文件”选项。然后在“文件”中点击“自动”并选择“批处理”选项。进入批处理对话框中,将“组”选择为“批量存储图片”。
2、首先打开电脑上的PS软件,进入主页面后,按键盘上的CTRL O组合键,选择打开一张图片。 接着,按键盘上的ALT F9组合键,调出动作窗口,选择新建一个动作,将重复工作的内容录制成一个动作。
3、首先“窗口-动作”(快捷AltF9)调出动作面板。在动作面板底选择,第5个按钮(创建新动作)并命名。然后处理图片,完成后点击第1个按钮。
4、首先,将ps软件打开后,点击页面上端的“文件”,在弹出选项中依次点击“脚本”-“将文件载入堆栈”。 出现下图所示窗口后,点击“浏览”。
5、Ps是一款图像处理软件,在办公中使用起来十分方便,今天小编就来为大家分享一下Ps如何批量处理图片。点击左上角的“文件”,选择“打开”,在弹出的对话框中找到“素材图片(1)”,点击“打开”。
6、首先在电脑上将PS软件打开,然后选择“新建”,接下来选择一个合适大小的画布,点击“创建”。然后在需要处理的图片拖入画布之中。接下来志在必得工具栏中选择“套索工具”,然后将图片中不需要变动的地方选中。
Ps如何批量处理图片?
首先“窗口-动作”(快捷AltF9)调出动作面板。在动作面板底选择,第5个按钮(创建新动作)并命名。然后处理图片,完成后点击第1个按钮。
打开PS并打开动作面板。选择要处理的图片,新建动作,点击“记录”。记录开始后,不要乱操作,先点击“图像选项”,选择“图像大小”。按照需求修改图像大小,之后点击“确定”。
首先,将ps软件打开后,点击页面上端的“文件”,在弹出选项中依次点击“脚本”-“将文件载入堆栈”。 出现下图所示窗口后,点击“浏览”。
单击“文件”,点击“自动”,点击“批处理”,可以看到“播放”一栏的“组”和“动作”就是刚才录制的动作。
首先在电脑上将PS软件打开,然后选择“新建”,接下来选择一个合适大小的画布,点击“创建”。然后在需要处理的图片拖入画布之中。接下来志在必得工具栏中选择“套索工具”,然后将图片中不需要变动的地方选中。
Photoshop中如何对图片进行批量处理,如调色阶、亮度等等
步骤1,安装打开工具软件,点击软件界面左边的“美化图片”功能,这里可以有调整图片亮度的功能。我们先将将要进行批处理的文件保存在同一个文件夹内,然后拷贝(复制)一份(为了避免再次用到源文件。
打开PS软件,点击菜单栏中的“文件”选项,选择“自动处理”-“批处理”。 在弹出的批处理对话框中,选择“源文件夹”,点击“选择文件夹”按钮,选中需要批量调整颜色的JPG文件所在的文件夹。
.在PhotoShop里打开要处理的图片文件,然后点击“窗口”菜单,打开“动作”面板。提示:如果原始图片的构图、色彩不够理想,可先对原始图片进行裁剪、色彩校正后再进行动作设置。
完成该动作。在操作记录过程中,尽可能的简洁步骤。且最后一步最好的另存为,再关闭整个窗口,再结束动作。
步骤1,打开“优速图片格式转换器”,点击软件左边的【美化图片】功能按钮,这里可以调整拖的亮度和对比度。
前期准备:在图片所在文件夹里添加一个文件夹,命名为“处理照片文件夹”,用来存放我们处理后的图片文件,这样就不会改变原始文件。
PS如何对图片进行批量处理
首先“窗口-动作”(快捷AltF9)调出动作面板。在动作面板底选择,第5个按钮(创建新动作)并命名。然后处理图片,完成后点击第1个按钮。
点击“窗口”菜单,选择“动作”,点击创建新组,点击“记录”。选择想要处理的图片,进行裁剪,完成后点击右上角的“停止播放/记录”。点击“文件”菜单,选择“自动”,“批处理”。
首先在电脑上将PS软件打开,然后选择“新建”,接下来选择一个合适大小的画布,点击“创建”。然后在需要处理的图片拖入画布之中。接下来志在必得工具栏中选择“套索工具”,然后将图片中不需要变动的地方选中。
单击“文件”,点击“自动”,点击“批处理”,可以看到“播放”一栏的“组”和“动作”就是刚才录制的动作。
首先打开photoshop,可以看到页面中有多个文件需要存储操作,点击工具栏中的“文件”选项。在“文件”下拉菜单中选择“自动”中的“批处理”选项。
到此,以上就是小编对于ps批量修图的快捷键的问题就介绍到这了,希望介绍的几点解答对大家有用,有任何问题和不懂的,欢迎各位老师在评论区讨论,给我留言。

 微信扫一扫打赏
微信扫一扫打赏