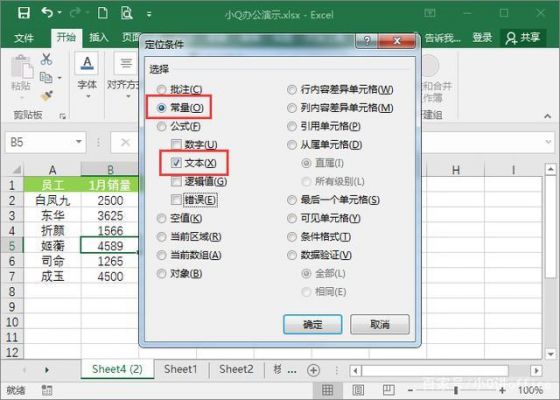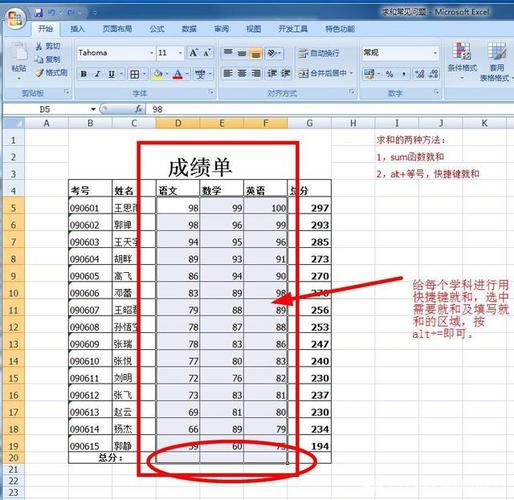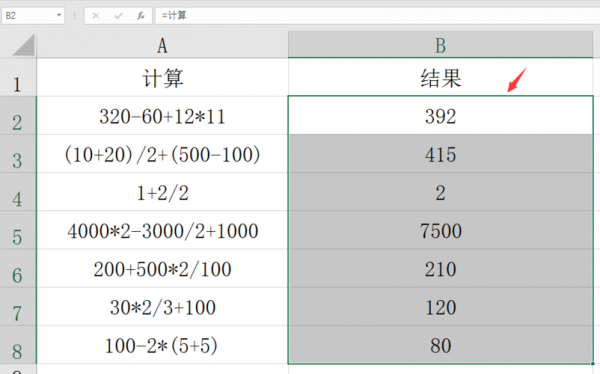本篇目录:
wps如何批量排版图片
打开一个需要批量图片排版的word文档,文档中图片排版无序,需要调整排版。先将图片删除,在顶部菜单栏中点击【插入】,选择【表格】工具。
打开一份空白的wpsoffice文本文档,也就是是我们每次需要进行文字输入或者图片输入的开始界面。

打开WPS,把图片插入到文档里面,这个时候图片混乱,可以尽量把图片拉在比较靠近的位置,选择其中1个图片点击鼠标左键,选择布局选项。在布局选项中选择紧密型环绕,然后其它图片也照此选择。
如何在word中批量导入图片并且自动排版?
打开 Word,并在打开的文档中找到需要批量插入图片的位置。点击“插入”选项卡上的“对象”按钮,选择“图像”选项。在弹出的“插入图片”对话框中,选择需要插入的图片,并勾选“链接到文件”选项。
打开一个需要批量图片排版的word文档,文档中图片排版无序,需要调整排版。先将图片删除,在顶部菜单栏中点击【插入】,选择【表格】工具。插入图片打开WORD文档,在文档里插入多张图片。

打开Word文档,切换到菜单栏“插入”“表格”。插入个一行三列的表格,选中表格,点击鼠标右键、“表格属性”、“选项”去掉勾选自动重调以适应内容。依次在表格中插入图片。
按下键盘上的Ctrl按键,然后选择自己需要插入的图片,选完后,点击打开; 这样图片就可以被批量插入到Word中了,如下图所示: 以上就是Word 中批量快速插入图片的教程了,学会了的小伙伴快去试试吧*。
在word文档中插入多张图片如何让图片自动排版?打开word文档,在工具栏中点击“插入”选择“形状”中的“方形”。在页面中拖动鼠标画出方形图形。复制粘贴画出的图形,根据需要进行排版组合。

打开WORD,在”工具“菜单下选择”选项“命令。在”选项“窗口中,在”编辑”选项卡下,将插入图片的格式选择为“四周型”,为什么要这么操作,因为默认插入图片的方式是嵌入式,使用“选择多个对象”命令时无法选择。
WPS数据怎么快速排列成以下效果?
第一步:运行wps,打开你要进行操作的表格。第二步:按住鼠标左键进行拖动,选择你要进行排序操作的数据。第三步:在【开始】工具栏选择【排序与筛选】功能,在下拉菜单中选择【自定义排序】。
首先,请大家在自己的手机中找到【WPS】图标,点击进入,然后选择【打开】,接着点击【手机】,再选择某成绩表格将其打开,我们还能在打开WPS后选择XLS,再在EXCEL文件中进行查找。
首先在电脑中,找到并打开WPS表格,如下图所示。进入后在表格单元格输入序号,在序号下方单元格输入1,如下图所示。
打开wps软件,在表格的单元格中输入数字1。将鼠标放在数字1单元格的右下方,当鼠标箭头变为十字的时候,按住shift键向下拖动鼠标,填充数字。更改完成后,单元格中按序填充数字12345。
使用WPS的表格把表格中的数据从大到小排列可按照以下操作步骤进行:选择想要排序的列,点击排序。在弹出的警告中,选择扩展选定区域,点击“排序”。完成排序。效果如上。
跟着在排序的弹框中做如图的选择、然后点击选项按钮 选择好你自己定义的序列,跟行列,方式然后点击确认就完成了。
到此,以上就是小编对于wps批量排版图片的问题就介绍到这了,希望介绍的几点解答对大家有用,有任何问题和不懂的,欢迎各位老师在评论区讨论,给我留言。

 微信扫一扫打赏
微信扫一扫打赏