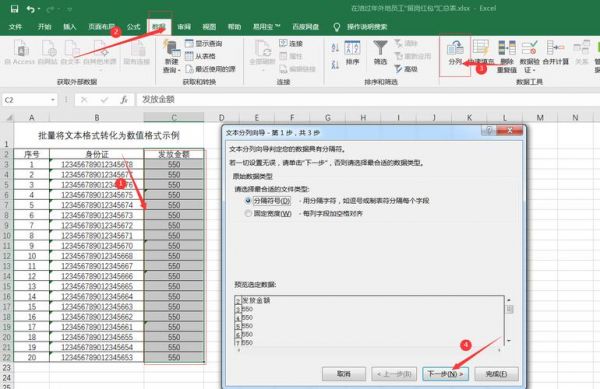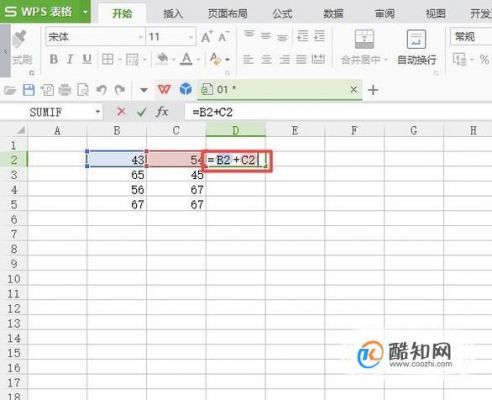本篇目录:
- 1、wps表格怎么设置打印区域
- 2、怎么用WPS打印Excel文档选定区域
- 3、在WPS表格中如何设置打印区域?
- 4、WPS表格快速批量打印相同单号地址的区域?
- 5、wps表格怎样设置打印区域
- 6、WPS表格中怎么设置打印区域?
wps表格怎么设置打印区域
1、方法一 打开你的打印的表格,选择想打印的数据。单击“文件”菜单。选择“打印区域”,选择“设置打印区域。”如果不想要已经设置好的打印区域,可以这样取消打印区域。左键单击“文件”菜单。
2、首先第一步根据下图箭头所指,打开电脑中的【WPS】软件。 第二步进入软件后,根据下图箭头所指,点击【新建】选项。 第三步在右侧页面中,根据下图箭头所指,依次点击【表格-新建空白文档】选项。

3、单击”文件”菜单中的“页面设置”,打开“页面设置”对话框,如图五,在对话框中选择“工作表”选项卡。
怎么用WPS打印Excel文档选定区域
首先第一步根据下图箭头所指,打开电脑中的【WPS】软件。 第二步进入软件后,根据下图箭头所指,点击【新建】选项。 第三步在右侧页面中,根据下图箭头所指,依次点击【表格-新建空白文档】选项。
步骤1打开编辑好的Excel文档,选中想要打印的区域,点击页面布局选项卡,选择打印区域选项, 点击设置打印区域子选项,这时候我们就成功设置了打印区域2在设置好打印区域后,我们需要对选中的打印区域的输出效果稍作调整。

在WPS Office中,你可以按照以下步骤设置打印区域:打开你要打印的文档,然后点击菜单栏中的 文件 选项。在文件选项中,选择 打印。在打印设置界面中,你可以选择打印的打印机和设置打印参数。
在WPS表格中如何设置打印区域?
1、方法一 打开你的打印的表格,选择想打印的数据。单击“文件”菜单。选择“打印区域”,选择“设置打印区域。”如果不想要已经设置好的打印区域,可以这样取消打印区域。左键单击“文件”菜单。
2、首先第一步根据下图箭头所指,打开电脑中的【WPS】软件。 第二步进入软件后,根据下图箭头所指,点击【新建】选项。 第三步在右侧页面中,根据下图箭头所指,依次点击【表格-新建空白文档】选项。

3、用鼠标选中要打印的内容。点击【页面布局】。点击【打印区域】下拉按钮。点击【设置打印区域】进入后即可设置。
4、打开你的WPS表格来完成数据的录入。鼠标点击菜单栏处的页面布局菜单。鼠标点击选中你要打印的部分区域。
WPS表格快速批量打印相同单号地址的区域?
首先如图所示,将想要打印的数值放在sheet1表中的第一列 新建一个表名为“打印表的”表格,后面打印代码里提到的“打印表”就是这一张。
设置打印区域。在页面设置有个设置打印区域,选取一次打印的区域就可以了。然后预览下,就行了。
题主是否想询问“wps怎么同一个表格编码打印700份”?首先WPS表格软件具有批量打印功能,可以选择多个副本进行打印,以快速完成打印任务。
Excel、Powerpoint、PDF等文档的批量打印,且可使用虚拟打印机,将多个Office文档转换为PDF文件。
wps表格怎样设置打印区域
方法一 打开你的打印的表格,选择想打印的数据。单击“文件”菜单。选择“打印区域”,选择“设置打印区域。”如果不想要已经设置好的打印区域,可以这样取消打印区域。左键单击“文件”菜单。
单击”文件”菜单中的“页面设置”,打开“页面设置”对话框,如图五,在对话框中选择“工作表”选项卡。
用鼠标选中要打印的内容。点击【页面布局】。点击【打印区域】下拉按钮。点击【设置打印区域】进入后即可设置。
打开你的WPS表格来完成数据的录入。鼠标点击菜单栏处的页面布局菜单。鼠标点击选中你要打印的部分区域。
WPS表格中怎么设置打印区域?
方法一 打开你的打印的表格,选择想打印的数据。单击“文件”菜单。选择“打印区域”,选择“设置打印区域。”如果不想要已经设置好的打印区域,可以这样取消打印区域。左键单击“文件”菜单。
用鼠标选中要打印的内容。点击【页面布局】。点击【打印区域】下拉按钮。点击【设置打印区域】进入后即可设置。
单击”文件”菜单中的“页面设置”,打开“页面设置”对话框,如图五,在对话框中选择“工作表”选项卡。
WPS是一款办公软件,我们在使用该软件制作好文件之后就需要设置打印区域,下面我们就来看看在WPS中是如何设置打印区域的吧。
到此,以上就是小编对于wps批量打印在哪里的问题就介绍到这了,希望介绍的几点解答对大家有用,有任何问题和不懂的,欢迎各位老师在评论区讨论,给我留言。

 微信扫一扫打赏
微信扫一扫打赏