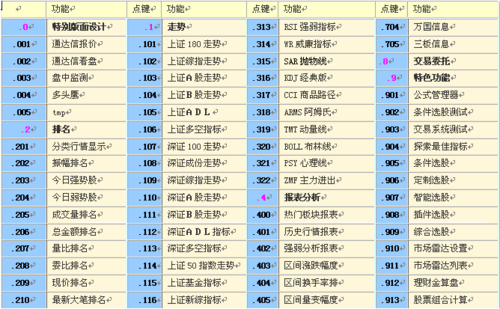本篇目录:
ps如何批量裁剪一张图片为多张图
1、右键点击“裁剪工具”,在下拉菜单中选择“切片工具”。同裁剪工具一样的使用方法,裁剪出你要保存的图片,系统会自动将你第一个裁剪的图片定义为“切片1”,其他图片定义为“切片2”。
2、首先,将ps软件打开后,点击页面上端的“文件”,在弹出选项中依次点击“脚本”-“将文件载入堆栈”。 出现下图所示窗口后,点击“浏览”。

3、首先安装“快速制作多张照片拼接竖长图PS插件”,安装教程就这里就不详细介绍了,安装包里面有说明。窗口-扩展功能-TychPanel4,不同版本打开方法有所不同,安装包有其它版本打开说明。
4、打开PS,新建一个图层。选择左边菜单栏里面的切片工具。用切片工具选中图片,然后右键点击图片,在新出现的页面中选择划分切片。在新出现的页面中根据需要选择4或16等份,选择好后点确定。
5、步骤1,安装打开工具软件,点击软件界面左边的“美化图片”功能,这里可以有调整图片亮度的功能。我们先将将要进行批处理的文件保存在同一个文件夹内,然后拷贝(复制)一份(为了避免再次用到源文件。

6、第一步:在ps软件中打开需要分成多张的图片。第二步:在左侧工具栏中选择“切片工具”,选择图片中要切片的区域。第三步:单击鼠标右键选择“划分切片”,根据需要选择切片的数量。
电脑如何批量裁剪图片
1、软件界面左边有5个功能,点击中间的【更改尺寸】。然后再点击【添加文件】按钮,将需要修改像素的图片全部添加到软件中,支持批量添加和批量修改,提高效率。
2、譬如 PowerToys 搜索功能,按下 Alt + 空格键就能随时随地调出搜索框,在电脑本地或搜索引擎中查找文件和内容,不用在多个文件夹中翻箱倒柜地查找。Total Commander一个功能非常全面的文件管理工具,可以批量修改文件名称。

3、直接在浏览器首页输入在线美图秀秀,进入美图秀秀官网。直接选择美化图片,进入美图秀秀,选择打开一张图片,任意打开其中一张图片。选择左侧修改照片尺寸的下拉框,选择批量修改尺寸。
4、在ps中打开需要裁切成同样尺寸的图片。选择裁切工具。蓝色线条画出的地方,显示的是当前的图片尺寸。下图标蓝线部位,输入需要的宽度,高度,和分辨率。
5、等待操作,因为每一张图片想裁剪的部位都不一样,就必须设置一个断点,所以这一步要手动来选择,而不能让电脑来选,因此把剪裁前面的对话框点选上。完成上面步骤后选择需要处理的照片即可开始批量处理。
6、打开windows自带的画图软件,在软件中打开需要裁剪的图片。单击“选择”,框选需要保留的部位,单击“裁剪”,就可以轻松完成剪切工作。
PS一键批量裁剪图片
首先,将ps软件打开后,点击页面上端的“文件”,在弹出选项中依次点击“脚本”-“将文件载入堆栈”。 出现下图所示窗口后,点击“浏览”。
打开ps,点击【窗口】——【动作】。接着在出现右侧点击【动作】,进行新建动作,如图所示。出现弹窗中,点击动作,在点击【记录】。
首先在ps中打开多张图片,并且点击页面左上角的“文件”选项。然后在“文件”中点击“自动”并选择“批处理”选项。进入批处理对话框中,将“组”选择为“批量存储图片”。
到此,以上就是小编对于怎么能批量性裁剪图片的问题就介绍到这了,希望介绍的几点解答对大家有用,有任何问题和不懂的,欢迎各位老师在评论区讨论,给我留言。

 微信扫一扫打赏
微信扫一扫打赏