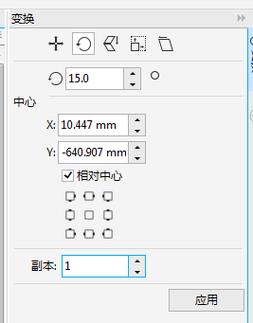本篇目录:
怎么在pr软件中导入图片序列
首先第一步打开电脑中的Pr软件,根据下图箭头所指,双击项目窗口空白处。 第二步在弹出的窗口中,根据下图箭头所指,双击打开图片序列所在文件夹。
具体如下: 首先第一步打开电脑中的【Pr】软件。 第二步进入软件后,根据下图箭头所指,点击【新建项目】选项。 第三步打开【新建项目】窗口后,根据下图箭头所指,按照需求设置项目名称,接着点击【确定】选项。

电脑打开PR软件。打开PR后,点击新建项目。然后把视频直接拖到时间轨道上,然后选中视频时间轴。然后按Ctrl+M进入导出页面,输出名称是保留路径,然后点击格式。点击格式后,选中导出JPEG格式。
怎么在Pr项目中导入图片序列
1、首先第一步打开电脑中的Pr软件,根据下图箭头所指,双击项目窗口空白处。 第二步在弹出的窗口中,根据下图箭头所指,双击打开图片序列所在文件夹。
2、首先打开电脑,找到桌面上的PR软件,双击打开。 如图,在打开的开始窗口中,点击左侧的新建项目按钮。 如图,在打开的新建项目窗口中,将项目名称设置为四季风景,点击确定。

3、具体如下: 首先第一步打开电脑中的【Pr】软件。 第二步进入软件后,根据下图箭头所指,点击【新建项目】选项。 第三步打开【新建项目】窗口后,根据下图箭头所指,按照需求设置项目名称,接着点击【确定】选项。
4、电脑打开PR软件。打开PR后,点击新建项目。然后把视频直接拖到时间轨道上,然后选中视频时间轴。然后按Ctrl+M进入导出页面,输出名称是保留路径,然后点击格式。点击格式后,选中导出JPEG格式。
5、首先打开软件,将素材导入并拖动到时间轴,然后点击素材框中的空白位置,选择“新建项目”,点击“序列”。在弹出的框中按enter键确定,此时便新建了一个序列。

6、首先打开PR软件,打开导入面板,找到序列图片。打开APP查看高清大图 选中第一张序列图片,然后点击下方有一个图像序列按钮。打开APP查看高清大图 需要注意的是,所有图片都是连续命名的,否则的话就会导入失败。
怎么用Pr给视频添加图片
第一步,双击或者右击打开pr cc 2018软件。第二步,来到下图所示的pr软件页面后,点击箭头所指的新建项目选项。
首先第一步打开电脑中的Pr软件,鼠标右键单击左下角【项目】窗口,在弹出的菜单栏中根据下图箭头所指,点击【导入】选项。 第二步导入需要编辑的视频以及图片,接着根据下图箭头所指,将它们拖动到右侧时间轴窗口。
首先要打开电脑上的“Pr”。打开之后,点击界面中“项目”下方的空白处,再选择“导入”将视频跟图片导入到PR中。将要编辑的视频跟图片导入到pr后,把视频拖到时间轴上。
具体如下: 首先第一步打开电脑中的【Pr】软件。 第二步进入软件后,根据下图箭头所指,点击【新建项目】选项。 第三步打开【新建项目】窗口后,根据下图箭头所指,按照需求设置项目名称,接着点击【确定】选项。
pr如何插入图片
1、首先要打开电脑上的“Pr”。打开之后,点击界面中“项目”下方的空白处,再选择“导入”将视频跟图片导入到PR中。将要编辑的视频跟图片导入到pr后,把视频拖到时间轴上。
2、具体如下: 首先第一步打开电脑中的Pr软件,先点击【新建项目】,接着根据下图箭头所指,分别设置项目名称、位置等等,然后点击【确定】选项。 第二步根据下图箭头所指,在项目窗口中导入需要编辑的图片和视频。
3、具体如下: 首先我们打开电脑中的【PR】软件。 进入主界面之后我们点击上方功能栏中的【文件】选项,在下拉 窗口中我们点击【导入】选项。 将我们需要使用的照片导入进去。
4、首先我们打开电脑。然后在电脑中打开PR,进入主界面之后我们将自己的视频导入进去。当导入之后将视频拖动到右下方的轨道位置(如图所示),在视频的前方我们需要留一段距离,因为我们在视频前方是要放图片的。
5、具体如下: 首先第一步打开电脑中的【Pr】软件。 第二步进入软件后,根据下图箭头所指,点击【新建项目】选项。 第三步打开【新建项目】窗口后,根据下图箭头所指,按照需求设置项目名称,接着点击【确定】选项。
到此,以上就是小编对于pr如何批量添加水印的问题就介绍到这了,希望介绍的几点解答对大家有用,有任何问题和不懂的,欢迎各位老师在评论区讨论,给我留言。

 微信扫一扫打赏
微信扫一扫打赏