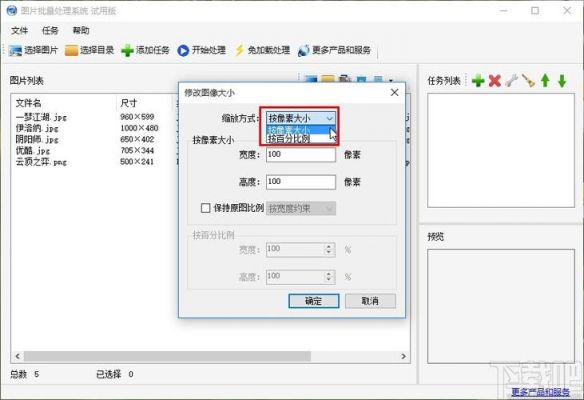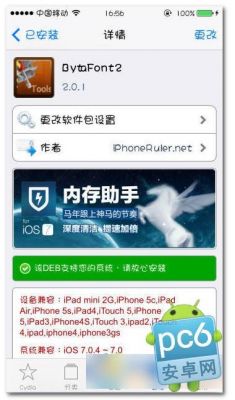本篇目录:
在线智能抠图一键去背景-美图秀秀如何去掉背景?
首先第一步先打开电脑中的美图秀秀,接着根据下图箭头所指,点击【打开】选项。 第二步在弹出的窗口中,先按照需求选择图片,接着根据下图箭头所指,再次点击【打开】选项。
保存时注意一定要将格式选择为“png”,只有这种格式才支持透明背景。这样就解决了美图秀秀去掉背景的问题了。

美图秀秀去掉背景的步骤如下:在美图秀秀中打开这张白色背景的国旗的图片。选择“抠图”选项卡,再在左侧找到“自动抠图”。在国旗和旗杆上画两道线,然后国旗就从白色背景中分离出来了。最后点击完成抠图。
打开美图秀秀,打开需要抠图的图片。找到左侧的抠图笔-选择自动抠图。按照左侧的步骤来抠图,在需要抠图的地方划线条。抠图成功后,选择保存为透明背景。选择保存路径就可以,搞定。
首先什么都不用说,当然是下载美图秀秀并打开你所要处理的图片,例如下图:像这张图片背景颜色深浅不一,而且褶皱也很严重,这样的图片显然难以给人视觉上的享受。那么我们现在所要做的就是把不需要的背景处理成白色。

打开美图秀秀软件,单击菜单栏中的“抠图”。 在抠图界面中,单击“打开图片”按钮。 选择并打开一张要去掉背景的图片。 在左侧抠图方式中选择“手动抠图”。 在人物周围单击鼠标左键,选中人物,单击“完成抠图”按钮。
智能抠图一键去背景在线-如何抠图不要背景
1、使用百度搜索“稿定设计”,搜索结果内点击该网站的官网。进入该网站后,找到其中的“智能抠图”工具,点击“在线使用”。进入智能抠图界面后,点击“上传图片”,选中本地要抠图的图片,点击“打开”。
2、这是一款不需注册登录的免费在线抠图网站,只要将图片上传或直接贴上图片网址,透过算法计算出轮廓范围,即可一键完美去除背景。

3、首先,打开进入photoshop软件,双击工作区打开美女图片示例。为了防止误操作,也是养成一个修图的好习惯,先把照片复制一层,然后隐藏背景层。
4、打开美图秀秀,打开需要抠图的图片。找到左侧的抠图笔-选择自动抠图。按照左侧的步骤来抠图,在需要抠图的地方划线条。抠图成功后,选择保存为透明背景。选择保存路径就可以,搞定。
5、方法如下:工具/原料:lenovo R7000、Windows Adobe Photoshop 2021 步骤:用ps打开一张需要抠图的图片。用【对象选择工具】把需要抠图的部分框选出来。最后,按下【CTRL+J】隐藏背景图片就抠出来了。
6、打开美图秀秀软件,单击菜单栏中的“抠图”。在抠图界面中,单击“打开图片”按钮。选择并打开一张要去掉背景的图片。在左侧抠图方式中选择“手动抠图”。
ps如何批量去除所有图层的背景图片?
我们首先点击PS左上角的文件,点击打开,选择图片并解锁背景图层。点击菜单栏中的选择并点击主体。按CTRL+SHIFT+I反选区域删除背景。按CTRL+D释放选区。根据以上步骤即可去掉背景。打开PS,打开需要扣背景的图片。
方法如下:首先打开ps软件。打开要去掉背景色的图片。选择魔棒工具,点击要去掉的背景色。点击上面菜单栏里面的“选择”里的“反向”。再点击Ctrl+C和Ctrl+V。打开PS,打开需要扣背景的图片。
打开PS,打开需要扣背景的图片。在右边图层中,双击图层后面的锁图标,在弹出新增图层的窗口中点击“确定”。在左边工具栏中,点击魔棒工具,调整一下容差,容差越小越精细。鼠标点击背景。
确保图层数量与智能对象打开时一致;确保替换进来的图层与原图层名称一致。如原本图层名称为“背景”,替换图层名称为“图层 1”,则将替换图层名称由“图层 1”改为“背景”,再删除“背景”图层。
在PS中打开你需要去除背景的图像。可以看到这张图片的背景是黑色的是比较好去除的,但问题是叶脉的空隙中也有很多黑色的部分。这时候就需要用到“背景橡皮擦工具”了。
到此,以上就是小编对于批量去除图片背景的问题就介绍到这了,希望介绍的几点解答对大家有用,有任何问题和不懂的,欢迎各位老师在评论区讨论,给我留言。

 微信扫一扫打赏
微信扫一扫打赏