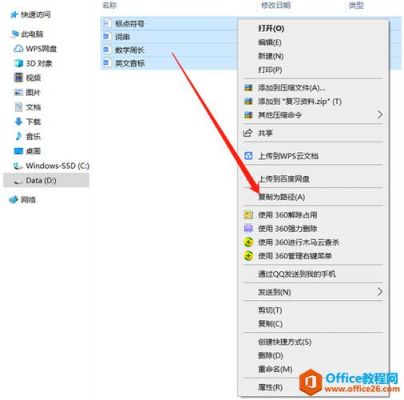本篇目录:
wps怎么制作邮件合并邀请函
1、第2步:选择数据源。打开“请柬模板”文件,单击“视图→工具栏”,钩选其下的“邮件合并”。
2、wps文字使用邮件合并功能的 方法 第1步:创建贵宾花名册。运行WPS表格,在第一个工作表即Sheet1的A1单元格输入姓名,接着,在A2及下面的单元格里输入贵宾姓名,如图9所示。

3、如下图所示如图所示 先选择菜单里的文件 新建并且在自定义图形下拉列表中选择自定义图形 新建一张图片,选择幻灯片并且图片下拉列表中选择图片。点击新建按钮可以选择多个幻灯片上用于表达图形的幻灯片。
4、第一步,打开WPS Writer,选择“邮件合并”选项。第二步,选择邮件模板,可以是自己创建的模板或者WPS提供的模板。第三步,添加收件人信息,可以手动添加或者导入Excel文件中的收件人信息。
5、首先,打开WPS Office,单击“打开”按钮,找到完成的手稿,然后单击“打开”。单击“引用”选项卡,然后单击功能区最右侧的邮件选项。邮件合并选项显示在选项卡的末尾,功能区中的第一项打开数据源。

WPS文字教程:邮件合并,一键打印请柬
第1步:扫描请柬内芯。请柬都由精美的外套和内芯组成,只要将文字打印到内芯就行了。为此,我们首先要做的是用扫描仪将内芯扫描为图片,结果如图1所示。图1 第2步:裁剪图片。
你要准备两份文档,一个是所有学生的成绩表格(成绩表.xls),一个是最后生成成绩单的文档模板(成绩单模板.doc)。
wps文字使用邮件合并功能的 方法 第1步:创建贵宾花名册。运行WPS表格,在第一个工作表即Sheet1的A1单元格输入姓名,接着,在A2及下面的单元格里输入贵宾姓名,如图9所示。

打开WPS文字,点“引用”——“邮件”打开邮件合并菜单,点“打开数据源”找到刚才保存的表格。编辑正文,在需要显示姓名的地方,点邮件合并菜单中的“插入合并域”,选择“姓名”,类推。
点击进入:wpsoffice下载wps邮件合并功能怎么操作在电脑的桌面上找到WPS程序,然后新建一个word空白文档,在其中准备好一份准考证的模板。接着在新建一个空白的excel文档,然后在其中录入好所需要的准考证人员的信息。
WPS怎么制作邮件合并邀请函
第2步:选择数据源。打开“请柬模板”文件,单击“视图→工具栏”,钩选其下的“邮件合并”。
wps文字使用邮件合并功能的 方法 第1步:创建贵宾花名册。运行WPS表格,在第一个工作表即Sheet1的A1单元格输入姓名,接着,在A2及下面的单元格里输入贵宾姓名,如图9所示。
如下图所示如图所示 先选择菜单里的文件 新建并且在自定义图形下拉列表中选择自定义图形 新建一张图片,选择幻灯片并且图片下拉列表中选择图片。点击新建按钮可以选择多个幻灯片上用于表达图形的幻灯片。
如何用wps制作邀请函
打开WORD文档,在“页面布局”选项下把纸张方向改为横向。在“页面布局”选项下,选择分栏,把页面设置成两栏,按照需要调整页边距。将邀请函设计成左右对折的两页,在“分栏”对话框下勾选“框线”。
wpsoffice里怎样制作邀请函? 在wpsoffice里打开后,在选中幻灯片并点击选择打开幻灯片在选择面板中的幻灯片窗格,并在选择下的选项卡中选择需要选择的名称和格式,可以双击并按编辑。
首先我们打开word,新建一个文档,在文档上面输入邀请函上所有的信息。02 然后这时候把文档的调整为横向,在工具栏中找到纸张方向设置为横向。
首先我们打开ppt,打开,将自己的邀请函打上去我们可以将内容添加进去。接着我们将邀请函上面的图片拖动到我们ppt底部,点击插入选择。
如何批量制作邀请函
Word批量制作邀请函的操作过程讲解首先在制作之前首先需要在Execl表格中准备好人员的名单,以下面的这张表格为例子。我们首先在Word中制作好邀请函的模板,姓名那一栏空着。
Word批量制作邀请函的步骤:第一步:在Excel表中录入邀请嘉宾的姓名和性别等信息。第二步:选择一份邀请函模板,点击要填写嘉宾姓名的地方,再点击【邮件】-【选择收件人】-【使用现有列表】。
我们利用WORD的邮件合并功能,将邀请人名单插入邀请函文档中。
制作EXCEL版被邀请人名单,如下图。我们利用WORD的邮件合并功能,将邀请人名单插入邀请函文档中。
制作邀请函的时候确定这次邀会的目的,选择合适的颜色排版,在电脑上制作好邀请函的排版和文字,打印几张看看效果,合适的话就批量打印,然后将邀请函装进信封就可以。
wps怎么制作年会邀请函?
添加具体时间。最后把联系方式,报名的联系人,还有其他一些事项写在图片的下方。这样就基本上做好了。
首先我们打开WPS,在页面布局中点击“横向”选项。然后我们在分栏选项中点击“两栏”选项。之后我们在该页面中在“分栏”对话框下勾选“框线”选项。
首先我们打开ppt,打开,将自己的邀请函打上去我们可以将内容添加进去。接着我们将邀请函上面的图片拖动到我们ppt底部,点击插入选择。
到此,以上就是小编对于wps如何批量制作邀请函的问题就介绍到这了,希望介绍的几点解答对大家有用,有任何问题和不懂的,欢迎各位老师在评论区讨论,给我留言。

 微信扫一扫打赏
微信扫一扫打赏