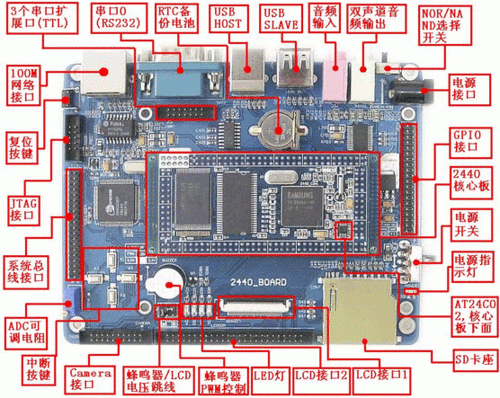本篇目录:
- 1、diskgenius克隆硬盘三种模式
- 2、diskgenius可以克隆苹果分区
- 3、如何使用diskgenius克隆硬盘
- 4、diskgenius克隆硬盘容量要求
- 5、用diskgenius克隆系统盘后,克隆出来的系统一直无法正确引导?
diskgenius克隆硬盘三种模式
随着固态硬盘的普及,越来越多的人为了提高电脑速度更换固态硬盘。确实固态硬盘的读取速率要快很多,本期的视频就教大家电脑系统不用重装一样能自己更换固态硬盘的方法。
接下来,设置克隆参数。DiskGenius提供了两种克隆方式:扇区级克隆和文件级克隆。扇区级克隆可以精确地复制整个磁盘,包括未使用的扇区;文件级克隆则只复制已使用的文件和文件夹。

要复制硬盘,请点击菜单“工具 - 克隆硬盘”项。程序弹出“克隆硬盘”对话框:该对话框打开后,程序会自动弹出源硬盘及目标硬盘选择对话框。如下图所示:选择好源硬盘与目标硬盘后,重新回到复制硬盘对话框。
打开DiskGenius软件,点选需要克隆的分区。以C盘为例,右键C盘选择克隆分区。点击选择源分区,点击需要克隆的C盘点击确定。点击选择目标分区,即你要克隆所在的分区,即新硬盘。
首先,安装好这个软件:“傲梅分区助手”,打开界面如下所示。虽然软件名为“分区助手”,我们要用到的却是红圈圈出的“克隆硬盘”。下图蓝色方框圈出的,便是我的“源SSD”和“目标SSD”。

diskgenius可以克隆苹果分区
首先,打开DiskGenius并选择要克隆的磁盘。在左侧面板中,可以看到已连接的磁盘列表。选择要克隆的磁盘,右键单击并选择“克隆磁盘”。接下来,设置克隆参数。DiskGenius提供了两种克隆方式:扇区级克隆和文件级克隆。
打开diskgenius,如果在DOS下输入diskgen就可以打开了,下面以没有分区过的磁盘为例,分为三个区。
在 Windows 上用分区工具把移动硬盘分为两个区,一个用来保留原有文件,另一个用作 Mac 备份使用。

然后逐一克隆每个分区内的文件及数据。对于克隆数据的过程,本软件提供了如下三种克隆数据的方式:1)复制所有扇区:将源硬盘的所有扇区按从头到尾的顺序复制到目标硬盘。而不判断要复制的扇区中是否存在有效数据。
通过简单的分区助手2版可以把硬盘数据克隆到一块新的硬盘,包括系统。具体操作步骤如下:下载免费的分区助手,安装并运行。
如何使用diskgenius克隆硬盘
)复制所有扇区:将源硬盘的所有扇区按从头到尾的顺序复制到目标硬盘。而不判断要复制的扇区中是否存在有效数据。此方式会复制大量的无用数据,要复制的数据量较大,因此复制速度较慢。
准备一个u盘制作成新白菜U盘启动盘,然后连接上电脑,确认连接后重启电脑,当显示器中出现机型logo的时候按下u盘启动快捷键,在启动项选择窗口中选择u盘启动,系统进入到新白菜u主菜单。
克隆分区 这个Diskgenius软件克隆硬盘、扇区复制的功能,是要购买专业版的才能使用。但克隆分区是免费的,这个功能也可以实现系统迁移。只是克隆完成系统分区后,还要用PE系统修复一下引导信息MBR,否则,启动不了系统。
可以借助软件DiskGenius,来进行硬盘复制。 详细步骤: 打开DiskGenius软件,点选需要克隆的分区。以C盘为例,右键C盘选择克隆分区。点击选择源分区,点击需要克隆的C盘点击确定。
详细步骤:打开DiskGenius软件,点选需要克隆的分区。以C盘为例,右键C盘选择克隆分区。点击选择源分区,点击需要克隆的C盘点击确定。
点击右键菜单中的【快速分区】。DiskGenius给硬盘建立新分区方法如下:情况一:在硬盘上的空闲区域建立新分区在软件中选中空闲区域,然后点击“新建分区”按钮。根据需要选择分区类型、文件系统等信息后点击“确定”按钮。
diskgenius克隆硬盘容量要求
1、用此方式复制硬盘后,目标分区将没有文件碎片,复制速度也比较快。复制所有扇区与按文件系统结构原样复制要求目标盘容量要等于或大于源盘;按文件复制要求目标盘容量大于源盘的已用数据总量即可。
2、随着固态硬盘的普及,越来越多的人为了提高电脑速度更换固态硬盘。确实固态硬盘的读取速率要快很多,本期的视频就教大家电脑系统不用重装一样能自己更换固态硬盘的方法。
3、如果只是很赶时间要用作文,那选第二个,快速把作文抄一遍,空格(碎片)也抄了下来;(时间最快,但所占空间大)如果时间不急,对作文版面要求高点,那就选第三个,去掉空格,工整的抄,以后用这文章就高效些。
4、但前提条件是,目标磁盘的空间能容纳源磁盘中的所有有效数据。现在是把一个500GB的磁盘0克隆到1000GB的磁盘1,注意选择:编辑目标磁盘上的分区,点击:开始克隆。
5、扇区。通常默认的就是4K对齐,即4096字节。机械硬盘4k对齐 在磁盘发展早期,每扇区为512字节比较适合当时硬盘的储存结构。
用diskgenius克隆系统盘后,克隆出来的系统一直无法正确引导?
1、系统无法启动,是硬盘的引导系统出现了问题。开机进入diskgenius分区工具,点击硬盘--重新建立MBR。重新启动计算机即可。
2、用分区软件如PQ、DiskGen等软件,将克隆的系统分区设置为活动。进入Diskgen界面,点击“硬盘”--重建主引导记录(MBR)。如果按上述方法操作,还是无法进入系统,说明克隆时系统文件丢失或损坏。需要重新安装系统。
3、总结一下,如果你的系统克隆到固态硬盘后无法启动,很可能是启动引导区域没有被正确地复制。解决这个问题的方法是重新创建一个启动引导区域,具体的步骤可以参考上述内容。希望这篇文章能对你有所帮助。
4、将带有diskgenius的启动光盘/U盘插进win7系统主机上,由光盘/U盘来启动。点选运行diskgenius分区工具,再次示例的是以U盘为启动盘。开启diskgenius软件,点开“硬盘”——“重建主引导记录”项目。
5、硬盘最好是品牌、型号、容量相等,克隆成功的机率为最大。当第一点前提达不到时,很可能会损坏磁盘分区结构,特别是主引导标识和引导扇区;此时,就需要在PE环境下接上这个错误的硬盘,用fdisk /mbr进行清除主引导。
6、因为克隆后原来的引导参数和新机不一致,需要修改引导管理器。
到此,以上就是小编对于如何用diskgenius克隆整个磁盘的问题就介绍到这了,希望介绍的几点解答对大家有用,有任何问题和不懂的,欢迎各位老师在评论区讨论,给我留言。

 微信扫一扫打赏
微信扫一扫打赏