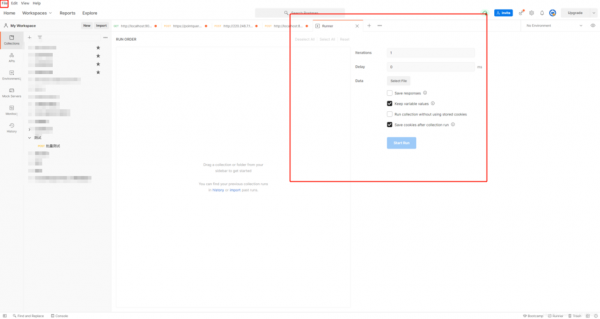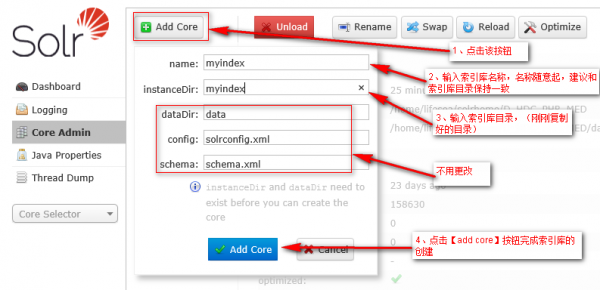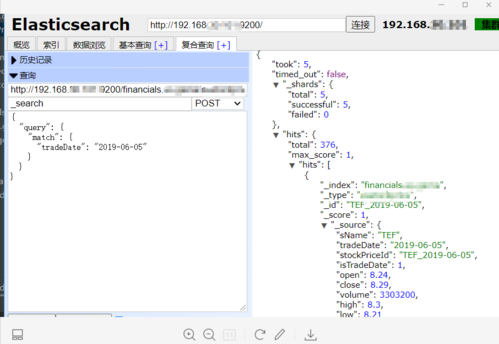本篇目录:
如何在Word中将目录自动生成及更新
利用大纲级别自动生成目录 如果要插入目录,请单击“插入”菜单,指向“引用”→“索引和目录”,出现“索引和目录”的画面,点击“目录”标签,倘若直接按下“确定”按钮,则会以黑体字提示“错误!未找到目录项”。
打开word文档,点击菜单栏的“视图”下的“大纲”。

步骤自动生成目录准备:大概索引 要想让word自动生成目录,就得先建立系统能认识的大纲索引,这是自动生成目录的前提。选中你的标题。在开始选项卡——格式里选中——选中自己喜欢的目录格式结构。
word长文档排版中,目录制作过程及生成有三种方法,这三种方法分别是:手动创建目录、自动标记目录、使用目录工具生成目录。
第一步,双击或者右击打开需要添加目录的文档,接着格式刷需要生成目录的标题。 第二步,来到下图所示的文档主页面后,点击页面顶部的引用选项,接着点击目录下面的下拉箭头。

下面就来介绍一下如何利用word自动生成目录并动态更新。
word怎么更新目录的两种方法
1、word更新目录方法是:首先打开一个已经生成好目录的word文档。然后用鼠标左键单击目录后,整个目录被复选。在目录上点击鼠标右键,在右键菜单中选择更新域选项。
2、步骤自动生成目录准备:大概索引 要想让word自动生成目录,就得先建立系统能认识的大纲索引,这是自动生成目录的前提。选中你的标题。在开始选项卡——格式里选中——选中自己喜欢的目录格式结构。

3、首先选中word文档,双击打开。其次在该界面中,显示已生成的目录。接着在该界面中,修改成对应新目录的目录内容。其次在该界面中,点击上方工具栏的“引用”按钮。
4、首先,在电脑桌面上打开修改后的Word文档,把鼠标光标定位在目录的位置处。然后,在定位的目录的空白处双击鼠标左键,并点击左上角出现的更新目录。
5、利用大纲级别自动生成目录 如果要插入目录,请单击“插入”菜单,指向“引用”→“索引和目录”,出现“索引和目录”的画面,点击“目录”标签,倘若直接按下“确定”按钮,则会以黑体字提示“错误!未找到目录项”。
6、第一步,双击或者右击打开需要添加目录的文档,接着格式刷需要生成目录的标题。 第二步,来到下图所示的文档主页面后,点击页面顶部的引用选项,接着点击目录下面的下拉箭头。
wps更新目录的操作方法
选择引用。在文档内,点击上方的引用选项。选择更新目录。选择更新目录的图标。选定更新整个目录。选定更新整个目录后,点击确定。更新完成。确定后,即可将文档的目录进行更新。
选择目录所在区域,点击“更新目录”至“只更新页码”,点击“确定”即可完成只更新目录页码。您好,首先,在电脑上打开WPS文档,在上面工具栏中点击视图,再选择点击大纲视图。wps如何生成目录及更新目录选择引用。
选择引用。在文档内,点击上方的引用选项,如下图所示:选择更新目录。选择更新目录的图标,如下图所示:选定更新整个目录。选定更新整个目录后,点击确定,如下图所示:更新完成。
首先,在电脑上打开WPS文档,在上面工具栏中点击视图,再选择点击大纲视图。
我们先打开一个WPS文档,进入文档主页之后,我们想看目录,旁边的导航窗格就更方便。我们点一下菜单栏的“视图”,进入“视图”菜单之后,我们点一下“导航窗格”。
到此,以上就是小编对于文档目录批量升级怎么操作的问题就介绍到这了,希望介绍的几点解答对大家有用,有任何问题和不懂的,欢迎各位老师在评论区讨论,给我留言。

 微信扫一扫打赏
微信扫一扫打赏